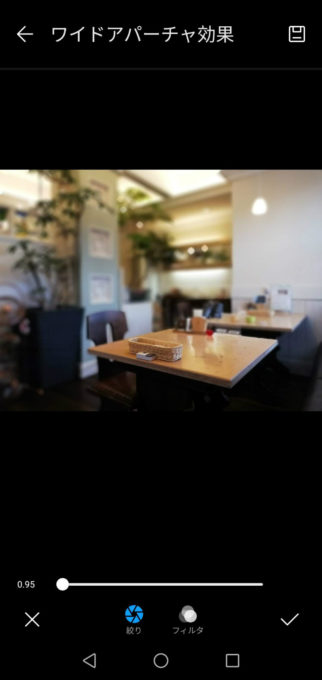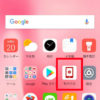カメラを起動する
今までのスマホでは、「カメラを素早く起動する」というショートカットがありましたが、【HUAWEI P20 lite】ではそのようなショートカットは見当たりませんでした。
なぜかというと指紋認証と顔認証があるので、ホーム画面が出るとすぐにカメラアイコンをタップできるから必要ないんでしょうね。
実際、私もショートカットの必要性を感じませんね。
写真の設定
写真の設定はカメラを起動してから行います。
カメラ撮影画面で左へスワイプすると「設定」画面が出てきます。
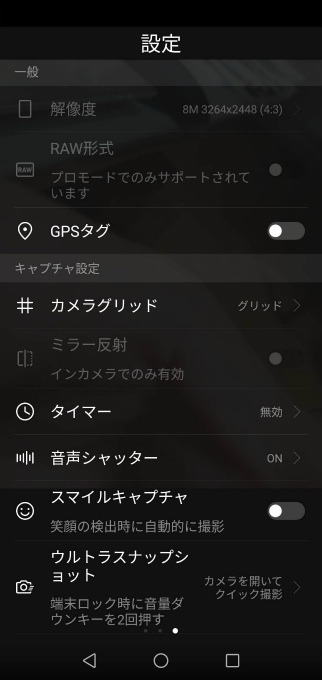
■カメラ解像度を変更する
好きなサイズに設定します。
ちなみに、Lサイズにプリントするのなら(4:3)の比率にしておきましょう。
(18:9)だと縦長になってしまいます。
■GPSタグ
SNSに投稿するのなら「GPSタグ」はオフにしておきましょう。
オンにすると位置情報が漏れてしまいます。
■カメラグリッド
写真を真っすぐに撮るためにはグリッドはオンにしておきましょう。
■音声シャッター
オンにすると「Cheese」という声で撮影できます。
■タップして撮影
オンにすると画面をタッチすると、すぐにシャッターが切れるので手振れしないで撮影できます。
アパーチャモードの時は使用できません。
【HUAWEI P20 lite】のサンプル画像 食レポ編
いつも風景の写真を先に撮るのですが、最近雨続きでいい写真が撮れないので、先に食レポ用の料理の写真メインでレビューしたいと思います。
そのままupすると、あまりにもデータが大きいので1680×1260にリサイズしてあります。
すべて「オート」で撮影しています。
何の修正もしてありません。
クリックして頂くと大きくなります。

オードブルのお皿がちょっと暗いですが、お店の奥の席で暗かったのでこの位撮れれば充分です。

デザートのアイスクリーム、ちょっと添えられたペパーミントの緑が綺麗!

こちらはカフェに移動して、一口飲んじゃってますがカフェラテです(汗)
撮影する時にワイドアパーチャ機能を使って撮影します。
撮影後にスマートフォンの「ギャラリー」内に保存されている写真の中から「絞り」マークの付いた画像を選択します。

手前のカトラリー入れのバスケットにフォーカスしています。
ボケ足は最高にしてみました。
この様に後からフォーカスポイントやボケ加減を変更できるのはスゴイ機能ですねー(゚д゚)!
【Zenfone 2 Laser】と比べて動きが軽~い(⋈◍>◡<◍)。✧♡
サクサク、キビキビ動いてくれて気持ちいいです!
【Zenfone 2 Laser】のメインメモリ2GBに対して【HUAWEI P20 lite】のメモリが4GBなのでやはり違いますね。
「ナイスフードモード」を使ってみる
カメラ撮影画面で右へスワイプすると「モード」画面が出てきます。
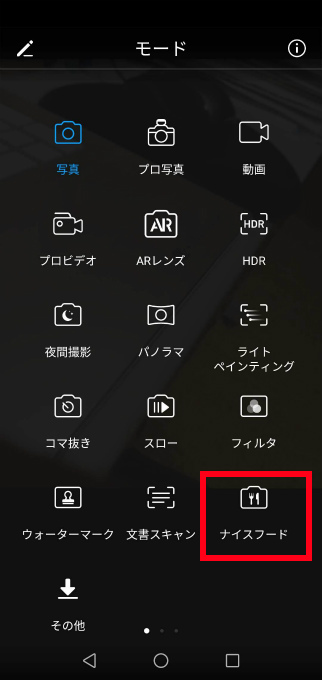
「ナイスフード」をタップします。

「写真モード」でサラダを撮りました。
自然で明るく撮れています。

「ナイスフードモード」です。
確かに明るくは撮れますが色がビビッドになり過ぎているような気がします。

「写真モード」のメイン料理ですが、自然で美味しそうに撮れています。

「ナイスフードモード」では色が鮮やかすぎるような気がします。

「ナイスフードモード」では明るすぎてオレンジジュースのように見えます。
実際はジンジャエールなんですが。
「ナイスフードモード」は食レポ用に期待していたのですが、どうも使えない機能のようで残念です”(-“”-)”
でも劇暗の店内で撮影する時には効力を発揮するかもしれませんね!
テストして後日アップしまーす(^_^)
※前後しますが、又晴れた日に風景写真をアップしたいと思います。