今回から【HUAWEI P20 lite】を便利に使うためにした設定をご紹介します。
色んなブログでレビューをご紹介していますので、今回は私がやりたかった事のみのレビューです。
初めて本製品の電源を入れたときは、自動的に初期設定画面が表示されますと書いてありましたが、楽天モバイル側が楽天関係のアプリを入れるために初期設定を済ませていますので、初期設定画面は表示されませんでした。
1.ディスプレイの点灯時間を長く設定する
【HUAWEI P20 lite】の設定レビューをするために「スクリーンショット」を撮ろうと思うのですが、初期設定だとすぐにディスプレイOFFになるので点灯時間を長く設定します。
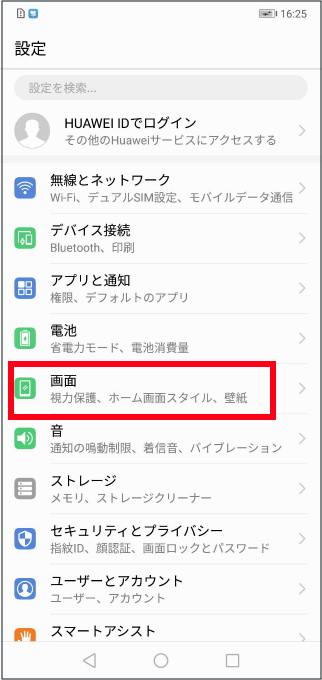
「設定」⇨「画面」をタップする
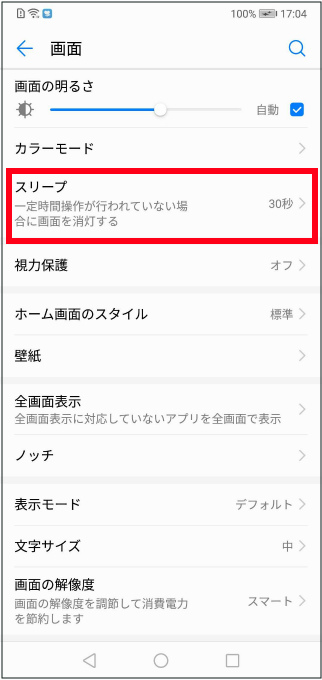
「スリープ」をタップする
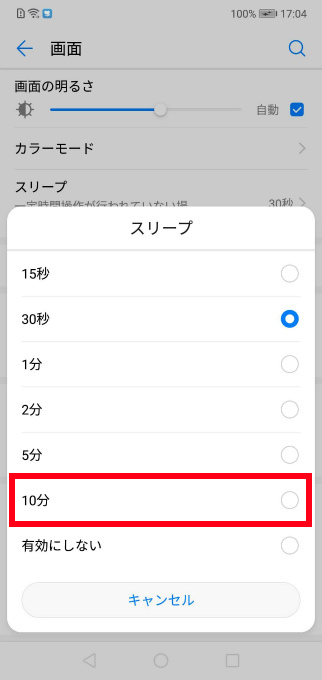
スリープ時間を適当に長く設定します
2.スクリーンショットを撮影する
電源ボタンと音量ボタン(下)を同時に1秒以上長押しすると、現在表示されている画面を画像として保存(スクリーンショット)できますが、指がつりそうになったりして以外とタイミングを合わせるのが難しいんですよね。
【HUAWEI P20 lite】は3本の指で画面の中心から下に向かってスワイプすることでスクリーンショットを取得できます。
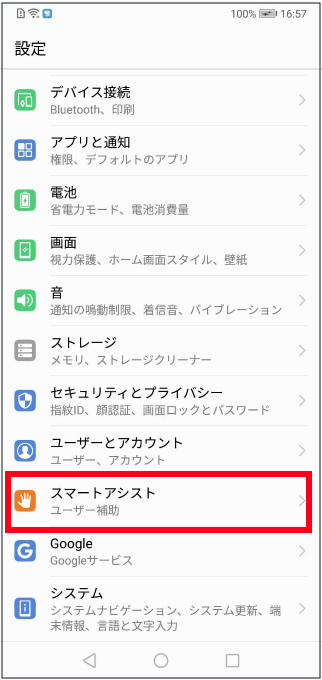
「設定」⇨「スマートアシスト」をタップする
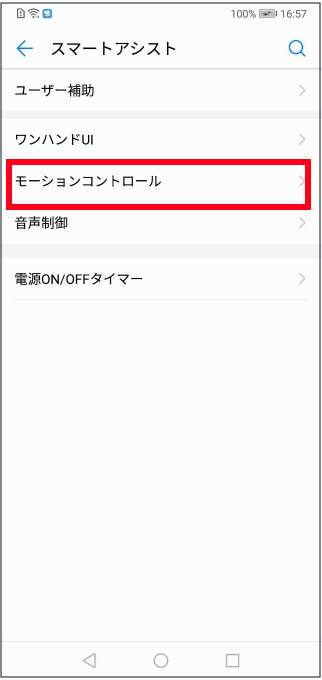
「モーションコントロール」をタップする
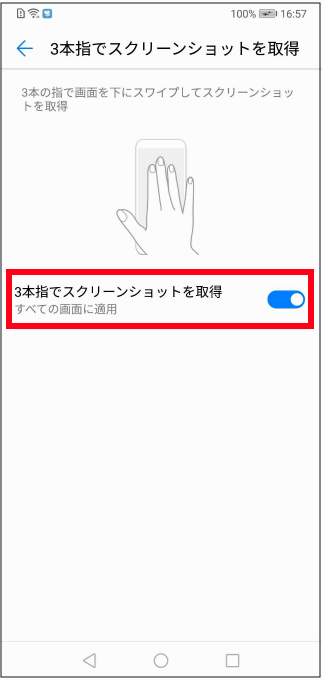
「3本指でスクリーンショットを取得」⇨「ON」
スクリーンショットを行った画像は、「ギャラリー」で確認できます。
3.マナーモードを設定する
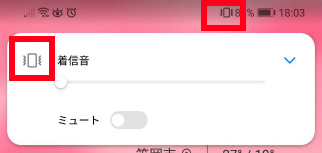
端末の右側面にある「音量キー」の下側を長押しするとバイブモードになり、タスクバーにバイブマークが表示されます。
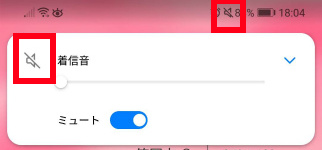
「ミュート」をタップすると、マナーモードになり、タスクバーにマナーモードマークが表示されます。
マナーモード中でもカメラのシャッター音や録画開始/停止音は鳴動します。
4.バッテリーの残量をパーセント表示にする
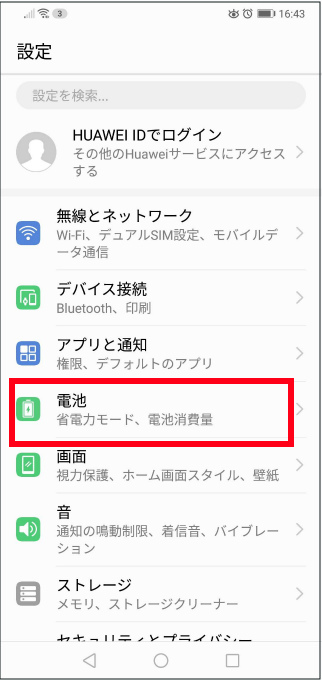
「設定」⇨「電池」をタップする。
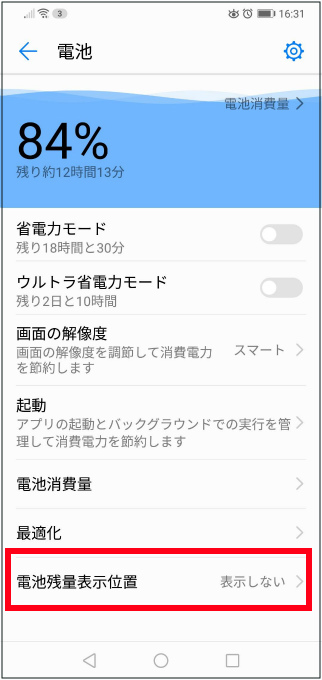
「電池残量表示位置」をタップする。
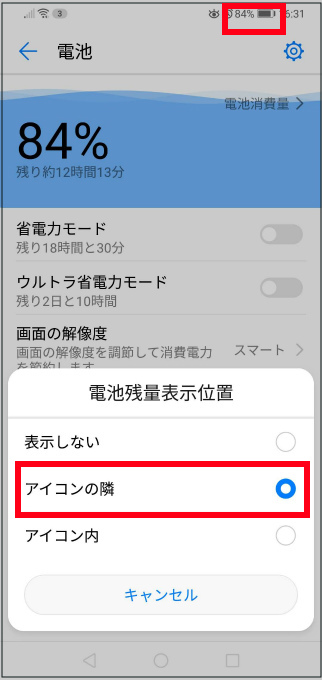
「アイコンの隣」または「アイコン内」のどちらかを選択します。
すると「ステータスバー」に%が表示されています。
5.Wi-Fiを有効にする
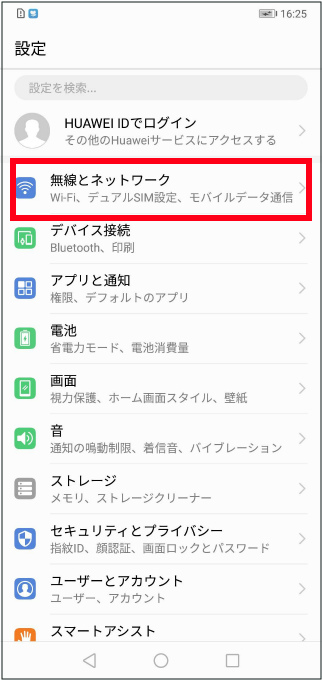
「設定」⇨「無線とネットワーク」をタップします。
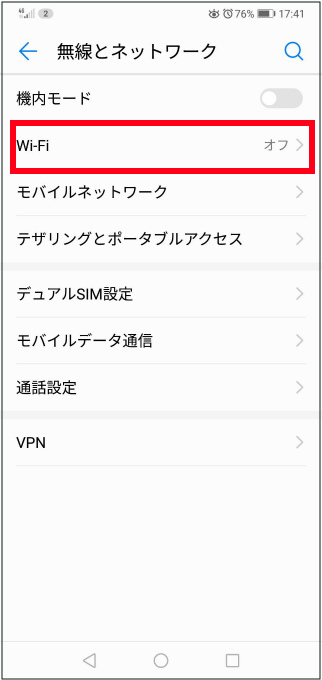
「Wi-Fi」をタップします。
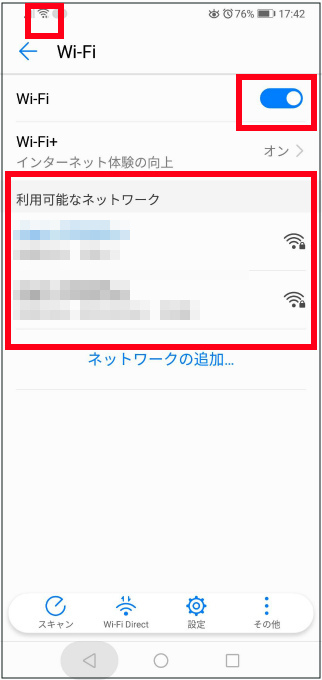
ボタンをスライドし、利用可能なネットワークにパスワードを打ち込みます。
タスクバーにWi-Fiマークが表示されます。
6.モバイルネットワークを有効にする
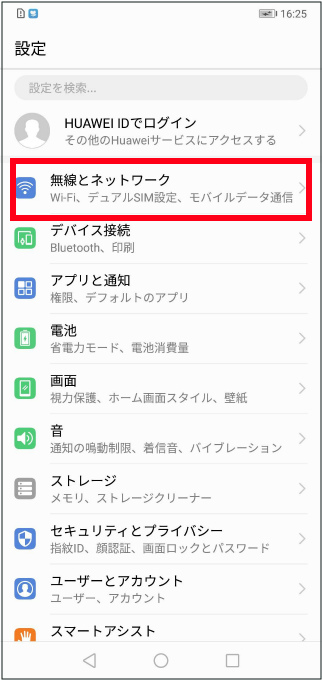
「設定」⇨「無線とネットワーク」をタップする。
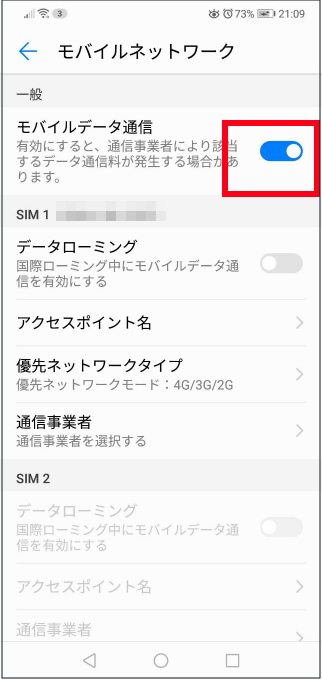
「モバイルデータ通信」を「オン」する。
7.データ通信量が一目でわかる「楽天モバイルSIMアプリ」は便利
今月のデータ量が今どの位になっているか?とかとっても気になりますよね。
3日間の通信速度制限が撤廃されため、これまでデータ容量を使い切っていなかった方も、月の途中でデータ容量が枯渇し、低速(200Kbps)の速度制限がかかることがあります。
でも「楽天モバイル」に最初から入っているアプリ「楽天モバイルSIMアプリ」これは使えます♥
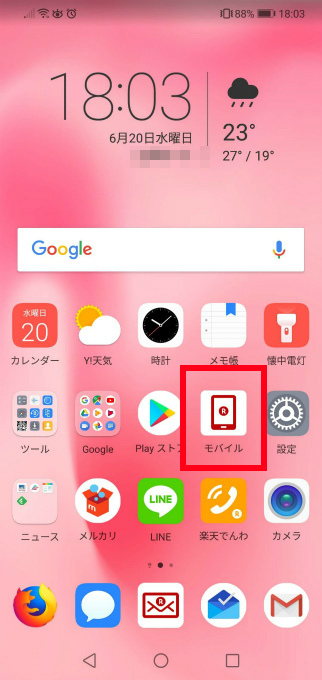
「モバイル」アイコンをタップします。
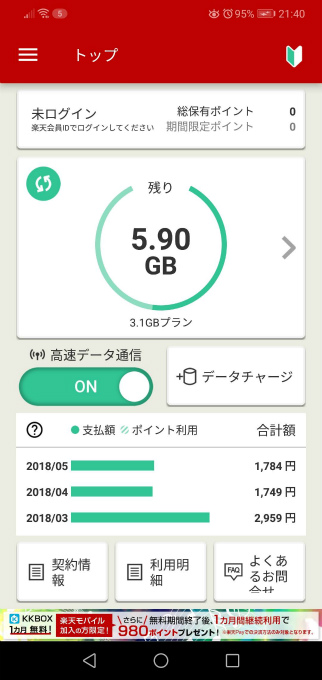
するとこのようなアプリが起動します。
今月のデータ使用料が一目でわかりますよねー(^ν^)
アプリを使えば、月単位でのデータ通信量を確認することができます。
また、スマホのAPN設定も簡単にできるので、初めてSIMを使う方も簡単にご利用いただけます。
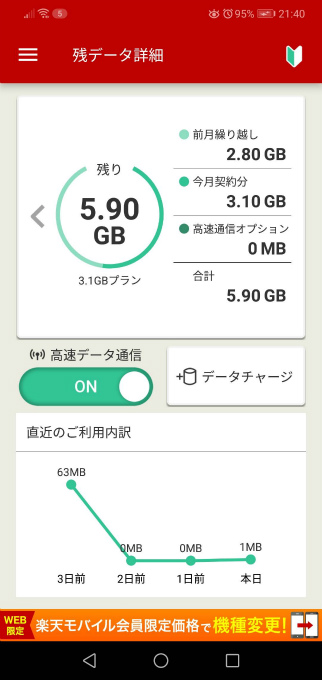
直近3日間のデータ使用料もわかって超絶便利ですー♥
アプリで高速通信ON/OFFの切り替えができるので、メールの確認など高速通信が不要なときは、OFFにして高速通信容量の消費を最小限に抑えることができます。
8.指紋認証の登録の仕方
今までは4桁のパスワードを打ち込んで画面ロック解除をしていましたが、これが結構面倒(*_*;
それが指紋を使用すれば、ワンタッチで画面のロックを素早くセキュアに解除できます。
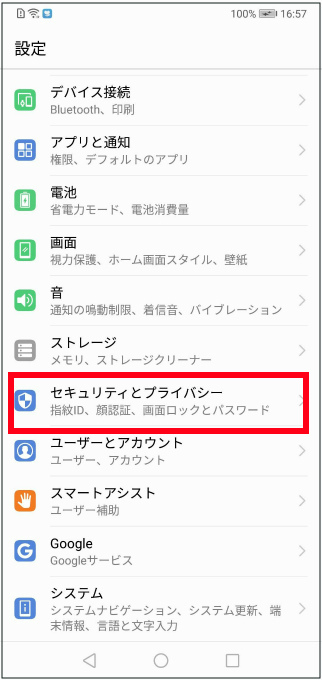
「設定」⇨「セキュリティーとプライバシー」をタップします。
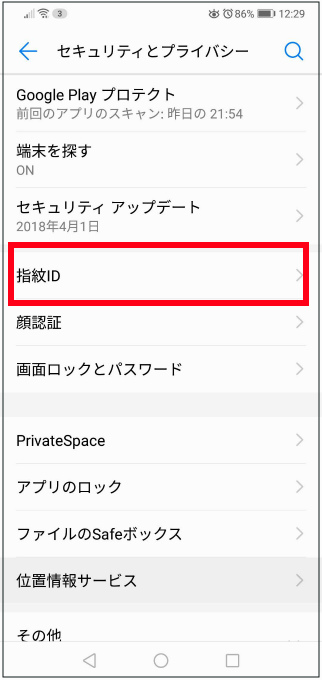
「指紋ID」をタップします。
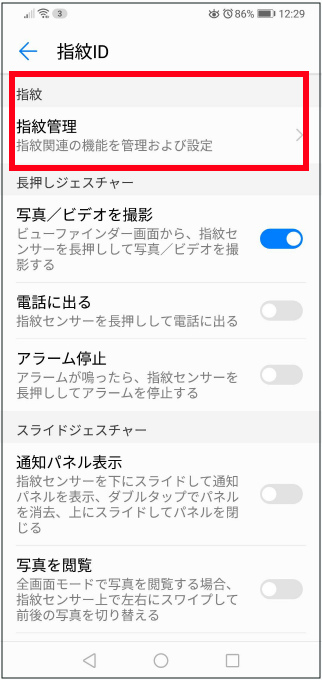
「指紋管理」をタップします。
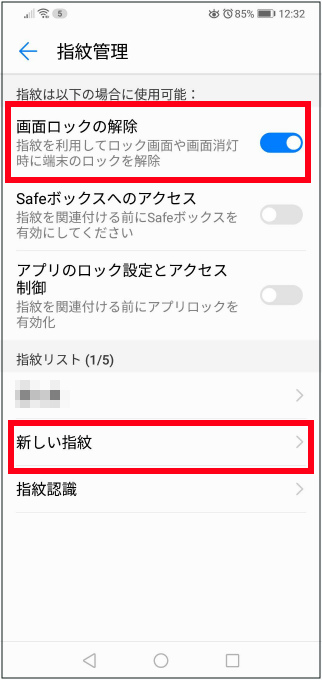
「画面ロックの解除」をオンにし「新しい指紋」をタップします。
もうすでに一つ指紋登録をしてしまったので、この画面になっています。
さらに他の指紋を登録したいときは、「新しい指紋」をタップして上記と同じ方法で登録します。
指紋は5つまで登録可能です。
例えば「左ひとさし指」「右ひとさし指」とか
子供がゲームとかに使うのなら、子供の指も登録するとかですね。
色んな場面が考えられます。
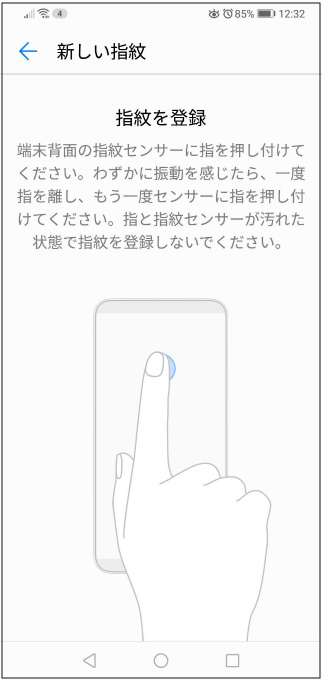
ロック画面のパスワードを入力して 次へ をタップすると新しい指紋登録画面が出てきますので、指紋を登録します。
何回も「指紋センサーに指を押し付けてください」と言われました。
これは指を部分的に少しタッチしただけでも認識できるようにしているのだと思われます。
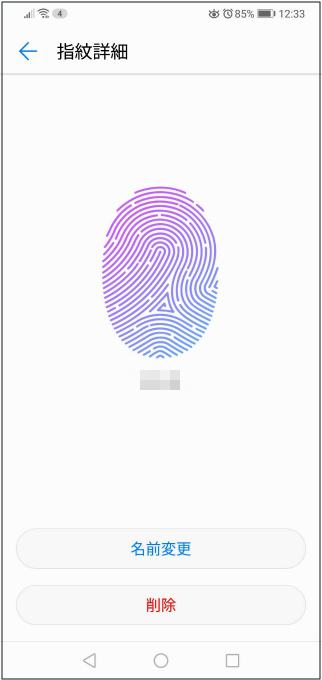
これで指紋認証が登録できました。
本体がスリープ状態のときに指紋認証すると、瞬殺でホーム画面が表示されるようになります。
指紋がチョッと触れただけで反応するのにはビックリしました!
指紋認証精度はかなり高いです(^^♪
9.顔認証の登録の仕方
【HUAWEI P20 lite】は指紋センサーの制度が抜群に良いので指紋IDを登録しておくのはおすすめですが、顔認証も快適なので是非やっておきましょう。
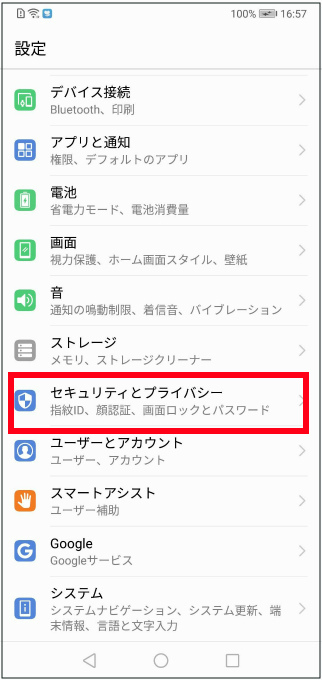
「設定」⇨「セキュリティーとプライバシー」をタップする。
「顔認証」をタップする。
「ロック画面のパスワードを入力画面が出てくるので、パスワードを入力し「次へ」をタップする。
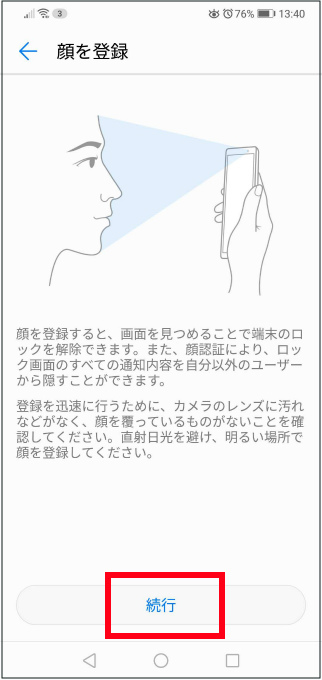
「顔を登録」画面が出てくるのでよく読んで「続行」をタップする。
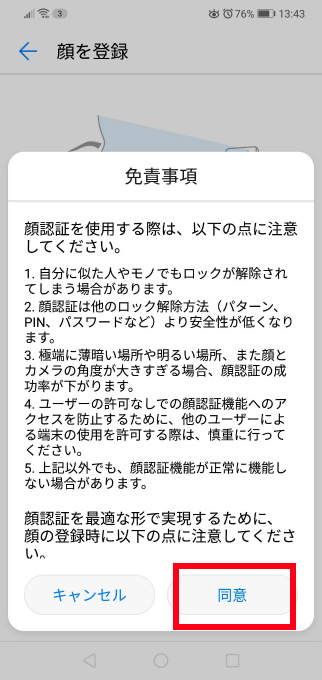
「免責事項」が出るので「同意」をタップする。
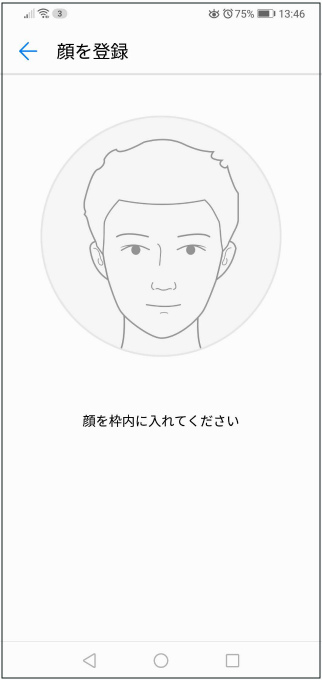
顔認証画面が出てくるので円の中に顔が来るようにすばやくセットする。
しかし、これがなかなか難しいのですよ(*_*;
スキャンが速いので顔が真ん中に行かなかったりします。
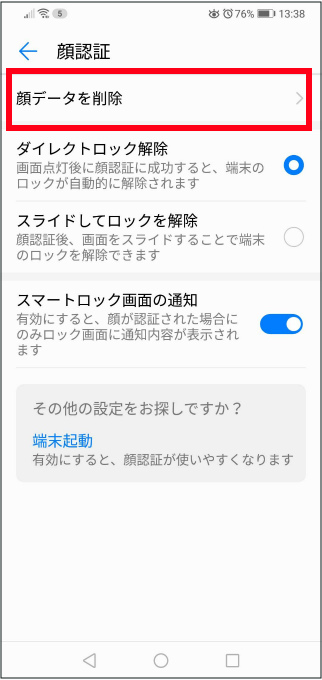
気に入らない場合には「顔データを削除」して最初から登録し直す事ができますよ。
10.視力保護モードでブルーライトをカットしよう
視力保護モードは、ブルーライトを効果的に低減して画面を暖色系の色に調整することで、目の疲れを和らげて視力を保護します。
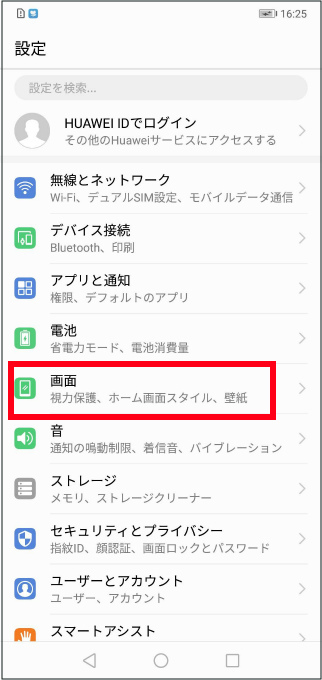
「設定」⇨「画面」をタップする
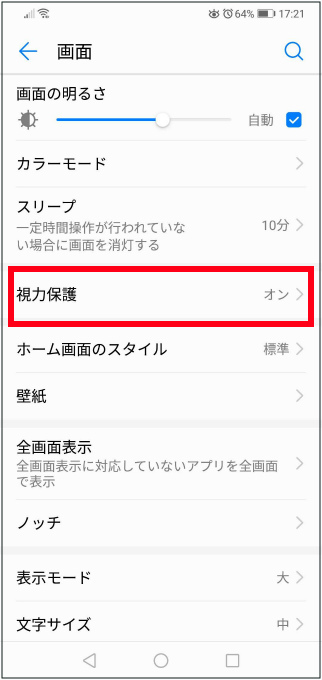
「視力保護」をタップする
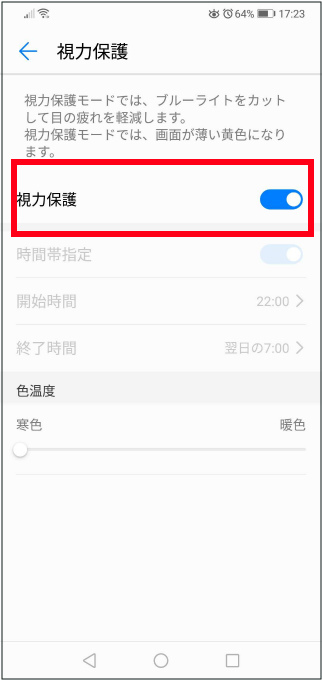
「視力保護」をオンにします
視力保護モードアイコン(目のアイコン)がステータスバーに表示されます
画面が黄色がかった色になりますが、色温度を寒色から暖色まで設定できます
時間設定も設定できます
次回は「カメラのレビュー vol.1 食レポ編」です。



