今回から【Redmi 9T】を便利に使うためにした設定をご紹介します。
今回は私がやりたかった事のみのレビューです。
【Redmi Note 9S】と同じように、【Redmi 9T】の取説は存在しないので、実際に使ってみて設定し、色々とググって調べてみました。
1.ディスプレイの点灯時間を長く設定する
設定レビューをするために「スクリーンショット」を撮ろうと思うのですが、初期設定だとすぐにディスプレイOFFになるので点灯時間を長く設定します。
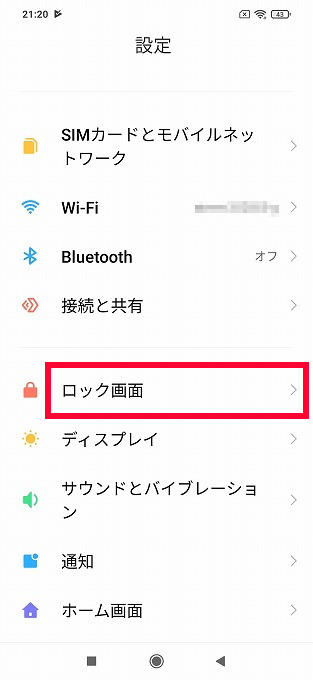
「設定」▶「ロック画面」をタップする
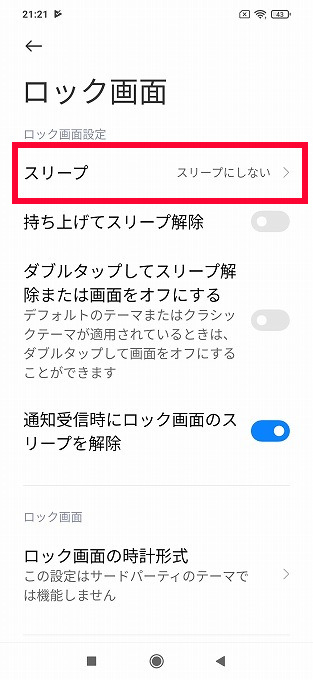
「スリープ」をタップする
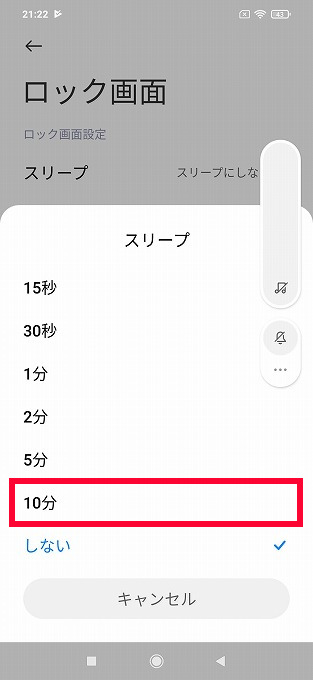
「スリープ時間」を適当に長く設定します
2.スクリーンショットを撮影する
電源ボタンと音量ボタンの下部を同時に1秒以上長押しすると、現在表示されている画面を画像として保存(スクリーンショット)できますが、指の幅が狭い女子には至難の業です。
【Redmi 9T】には素晴らしいショートカットが用意されているんですよね。
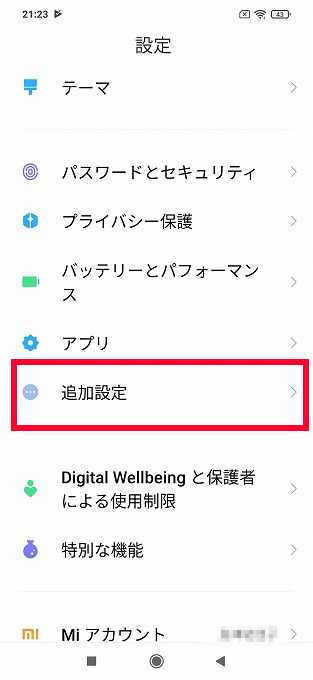
「設定」▶「追加設定」
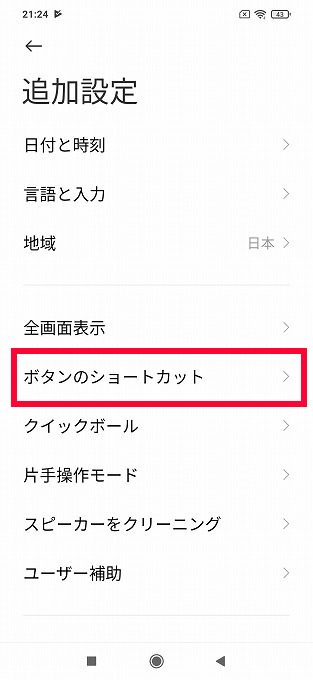
「ボタンのショートカット」をタップする
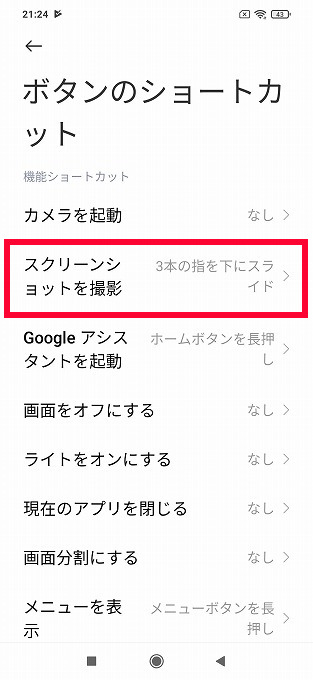
「スクリーンショットを撮影」をタップする
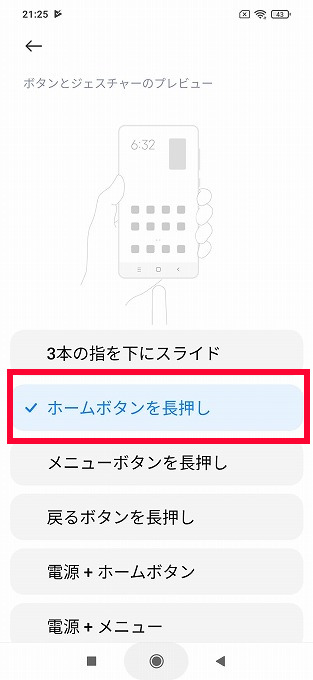
自分の好きなショートカットを選びます
私は「ホームボタンを長押し」を選びました
これは楽です~(^ν^)
3.マナーモードを設定する
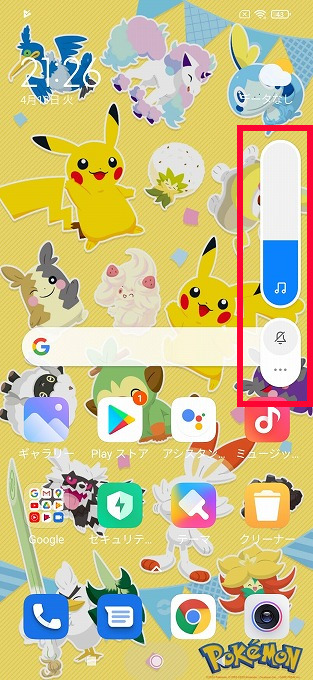
端末の右側面にある「音量キー」の下側を押すと画面にスライダーが現れます。
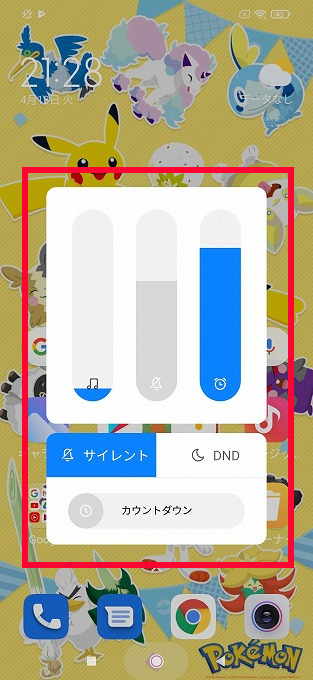
「設定ボタン」をタップしてサウンド設定画面を表示します。
着信音、メディア、アラームの音量を調整できます。
4.Wi-Fiを有効にする
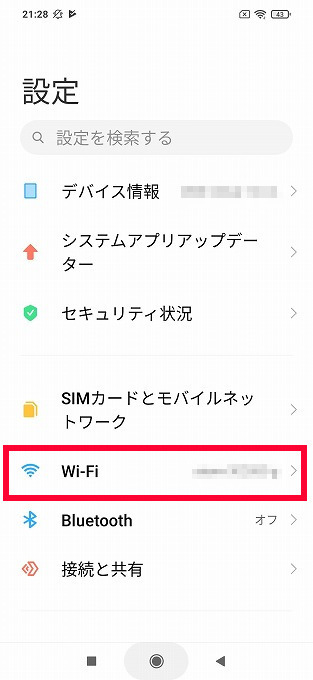
「設定」▶「Wi-Fi」をタップします
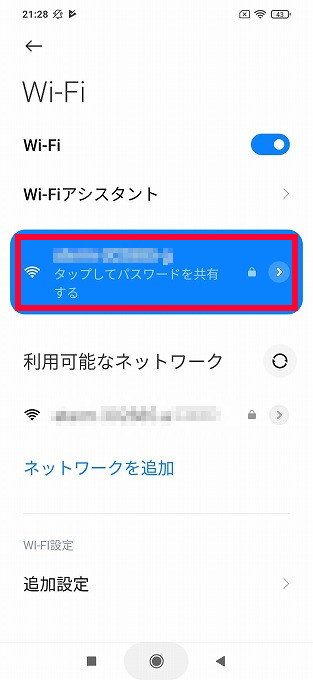
ボタンをスライドし、利用可能なネットワークにパスワードを打ち込みますと「暗号化済み」から「接続済み」に変わり、タスクバーにWi-Fiマークが表示されます。
5.モバイルネットワークを有効にする
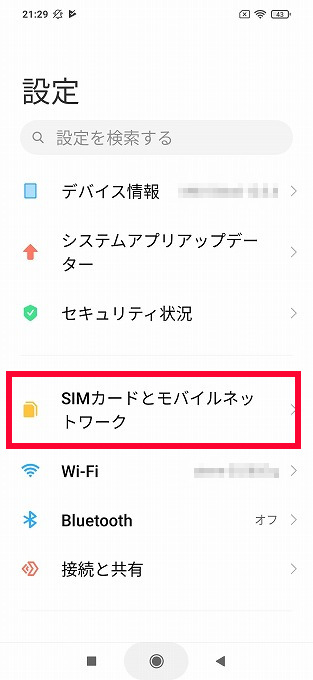
「設定」▶「SIMカードとモバイルネットワーク」をタップする。
「モバイルデータ」を「オン」する。
6.データ通信量が一目でわかる「OCNモバイルONE」アプリは便利
今月のデータ量が今どの位になっているか?とかとっても気になりますよね。
「OCNモバイルONE」アプリは最初から入っていませんので、「Playストア」からダウンロードしてください
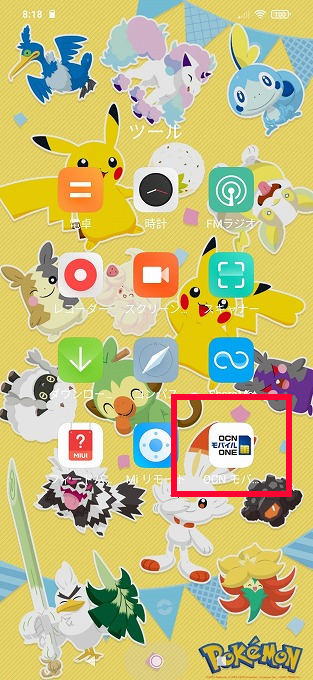
「OCNモバイルONE」アイコンをタップします
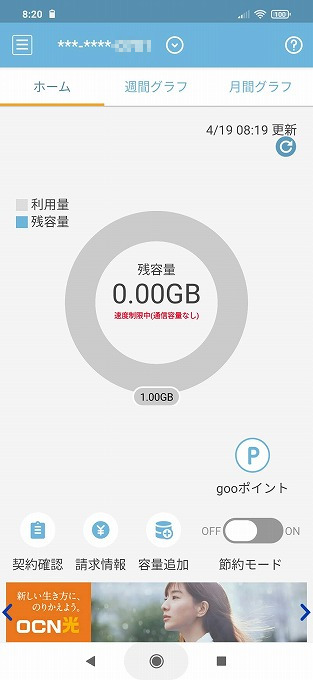
するとこのようなアプリが起動します
残容量が分かりますね
契約確認や請求情報、容量追加もできます
節約モードにも切り替えられて便利に使えます
あらら~!
「速度制限中」になってますね!!
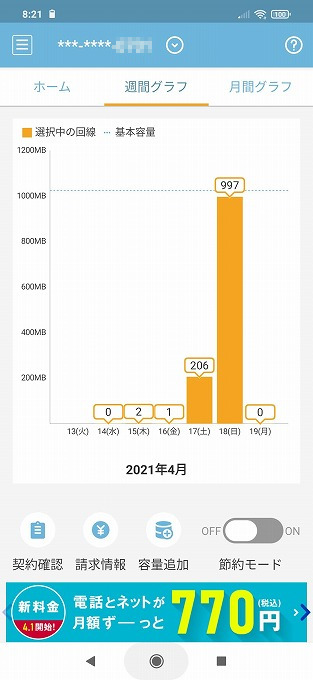
上限の1GBを超えてますね!
昨日は休日だったのでWi-Fiの無い場所で使ったようですね。
家族にしっかり説明しておかなくては”(-“”-)”
週間グラフや月間グラフも見れますね
7.「戻る」ボタンを左側に表示させる
Xiaomiの「戻る」ボタンは標準では「ホームボタン」の右側にありますが、これって今まで使ってきたアンドロイドのスマホでは左側にありました。
このままでは非常に不便ですので左側に移動したいと思います。
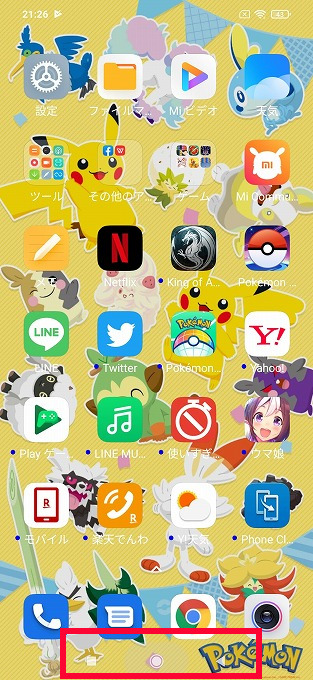
最初は「戻る」ボタンが右側に表示されていますね
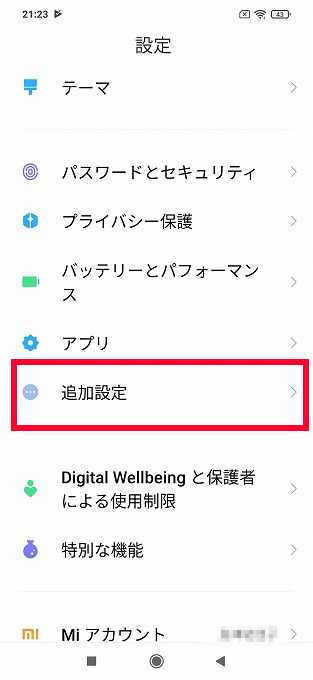
「設定」▶「追加設定」をタップします
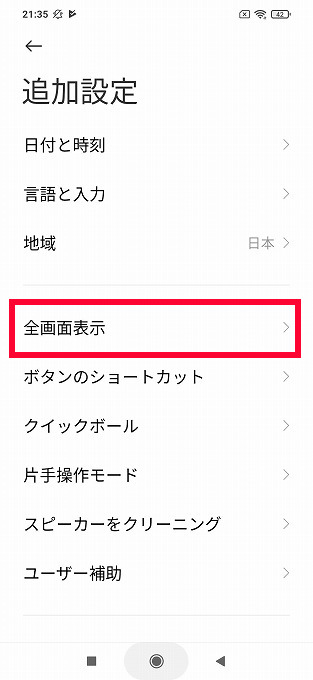
「全画面表示」をタップ
![[ミラーボタン]がONになっています](https://netdebusiness.mobacawa.com/wp-content/uploads/2021/04/94ed8c653d242d666d5ca61a5cf7484b.jpg)
[ミラーボタン]がONになっていますね
![[ミラーボタン]を無効にします](https://netdebusiness.mobacawa.com/wp-content/uploads/2021/04/3fcfad28fd75550d922e6d969a44f6f1.jpg)
[ミラーボタン]を無効にします
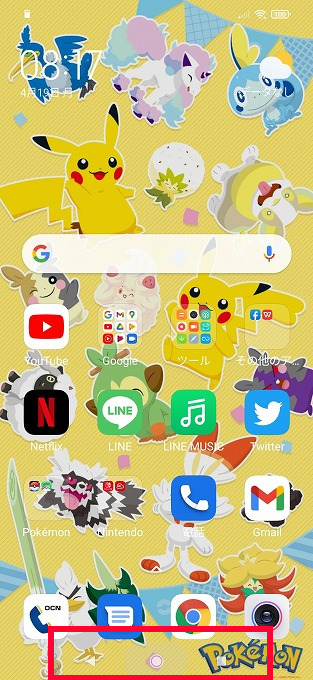
「戻る」ボタンが左側に表示されましたね(^^)/
※次回は「カメラのレビュー 」です。


