今回から【Redmi Note 11 Pro 5G】を便利に使うためにした設定をご紹介します。
今回は私がやりたかった事のみのレビューです。
1.ディスプレイの点灯時間を長く設定する
設定レビューをするために「スクリーンショット」を撮ろうと思うのですが、初期設定だとすぐにディスプレイOFFになるので点灯時間を長く設定します。
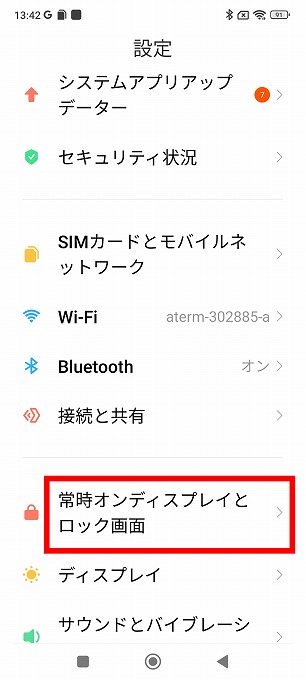
「設定」▶「常時オンディスプレイとロック画面」をタップする
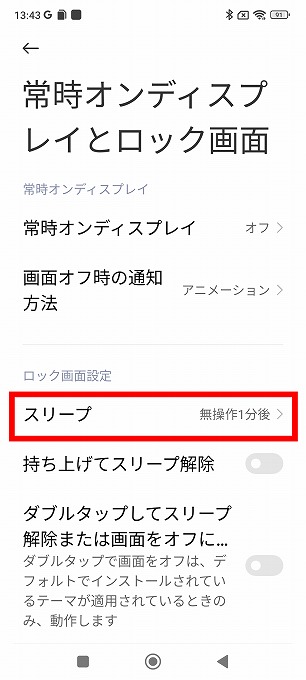
「スリープ」をタップする
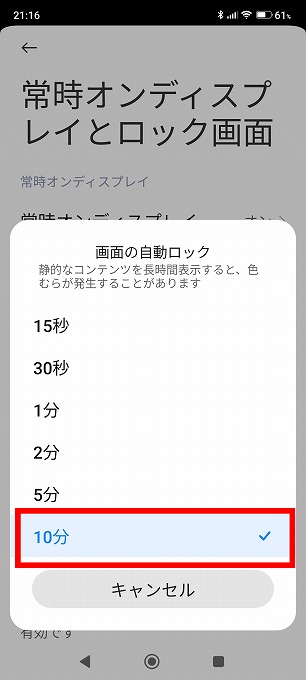
「スリープ時間」を10分に設定します
2.スクリーンショットを撮影する
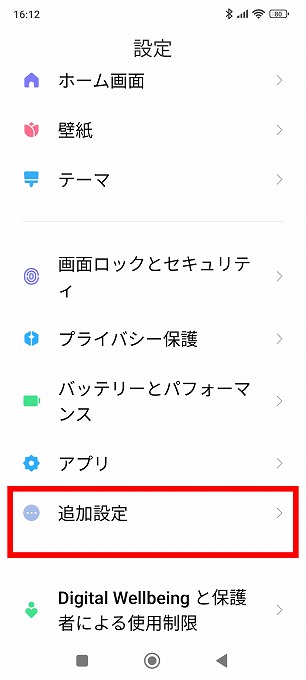
「設定」▶「追加設定」
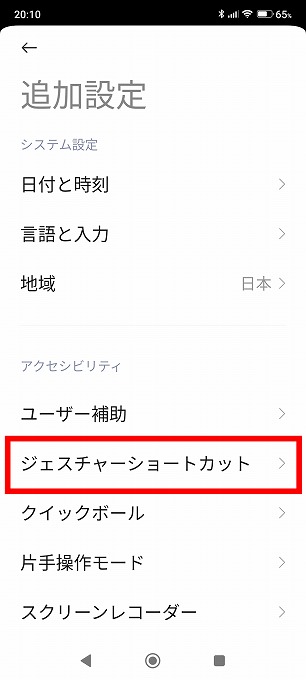
「ジェスチャーショートカット」をタップする
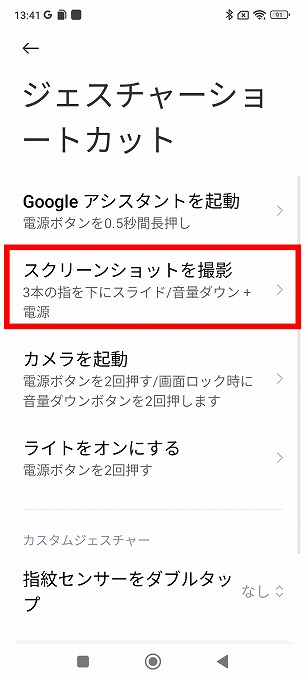
「スクリーンショットを撮影」をタップする
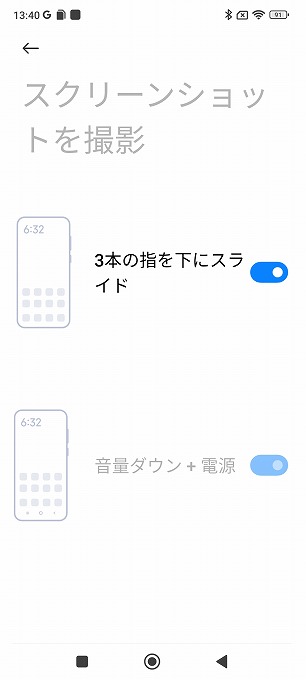
「3本の指を下にスライド」と「音量ダウン+電源」の2種類の撮影方法があります
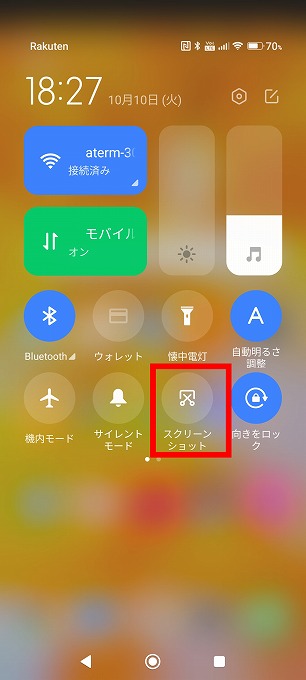
ステータスバー上を下方向にスワイプすると、コントロールセンターが開きます。
「スクリーンショット」をタップしても、スクリーンショットが撮れます。
3.マナーモードを設定する
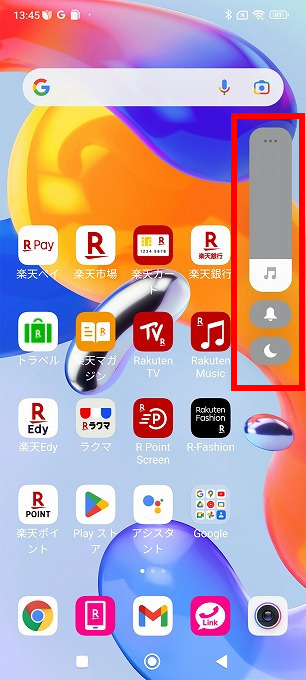
端末の右側面にある「音量キー」の下側を押すと画面にスライダーが現れます。
ベルマークをタップすると、サイレントモードに切り替わり、着信音と通知音は無音になり、タスクバーにベルマークが表示されます。
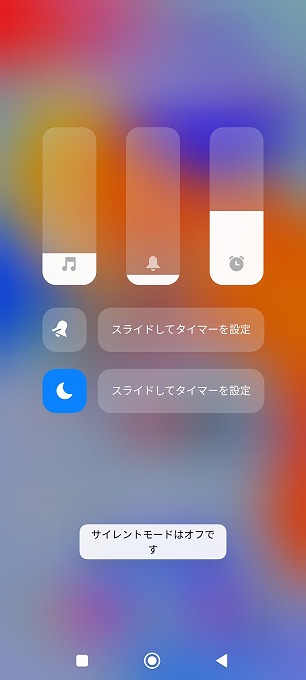
「設定ボタン」をタップしてサウンド設定画面を表示します。
着信音、メディア、アラームの音量を調整でき ます。
4.Wi-Fiを有効にする
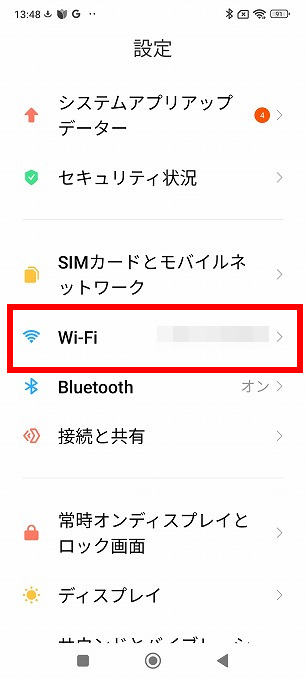
「設定」▶「Wi-Fi」をタップします
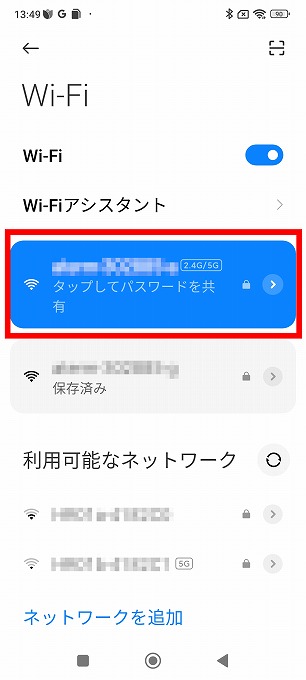
「Wi-Fi」ボタンをスライドし、利用可能なネットワークにパスワードを打ち込みますと「暗号化済み」から「接続済み」に変わり、タスクバーにWi-Fiマークが表示されます。
5.モバイルネットワークを有効にする
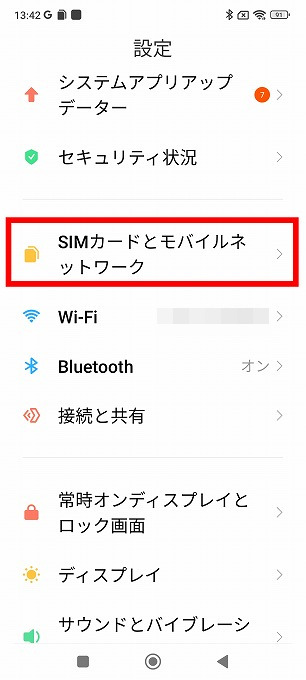
「設定」⇨「SIMカードとモバイルネットワーク」をタップする。
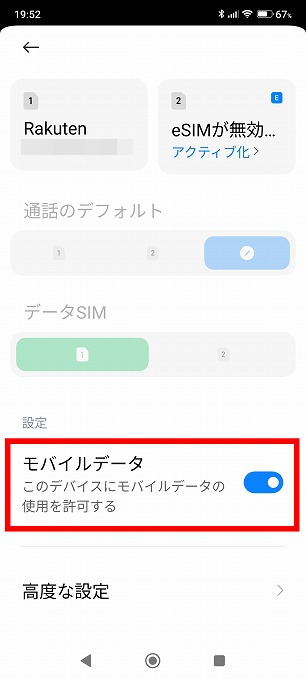
「モバイルデータ」を「オン」する。
6.指紋認証の登録の仕方
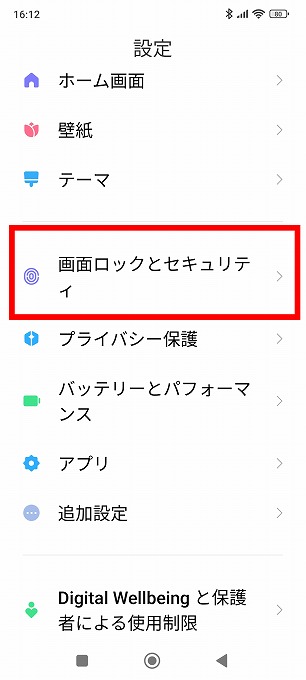
「設定」▶「画面ロックとセキュリティ」をタップする
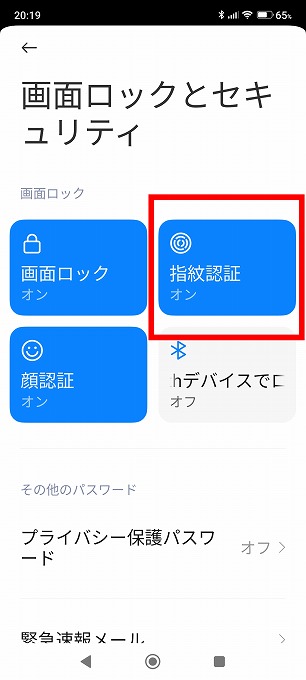
「指紋認証」をタップする▶「パスワードを確認してください」、パスワードを打ち込む▶「次へ」
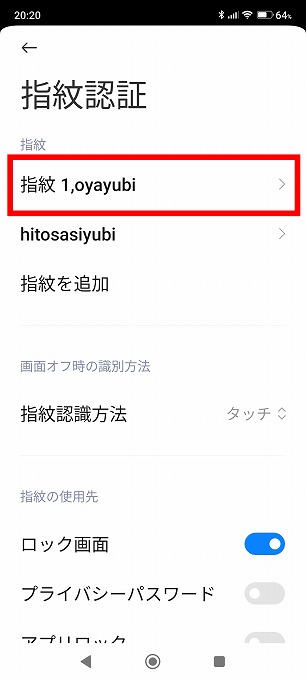
「指紋1,oyayubi」をタップする
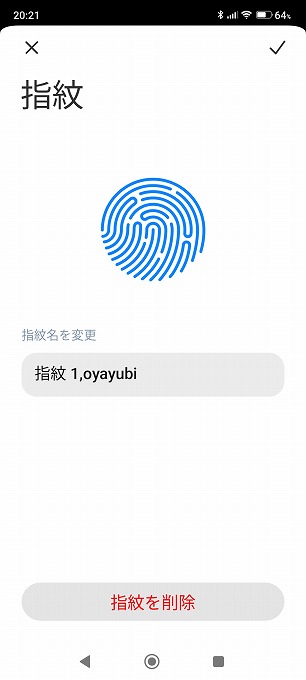
「指紋1」を登録する。
「Redmi Note 9S」よりも反応が良かったので、比較的スムーズに登録できました(^-^)
私の場合は右手の親指と左手の人差し指を登録しました。
7.顔認証の登録の仕方
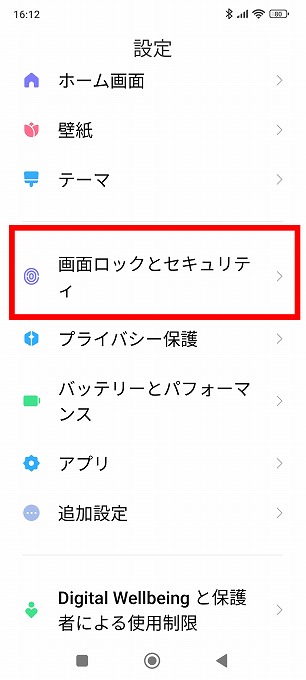
「設定」▶「画面ロックとセキュリティ」をタップする。
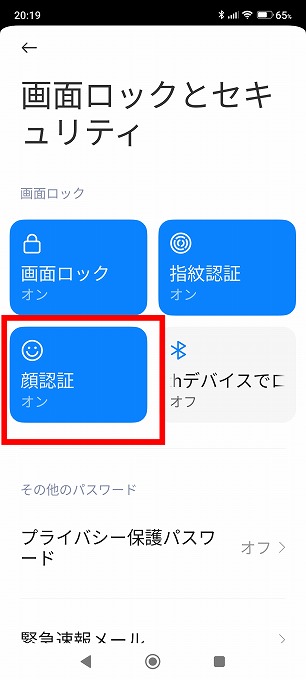
「顔認証」をタップする▶「パスワードを確認してください」、パスワードを打ち込む▶「次へ」
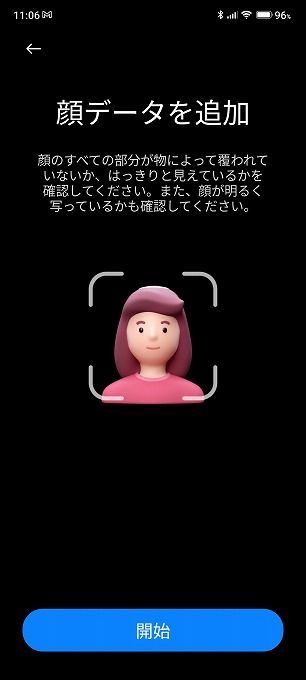
「開始」▶○の中に顏が入るようにします。
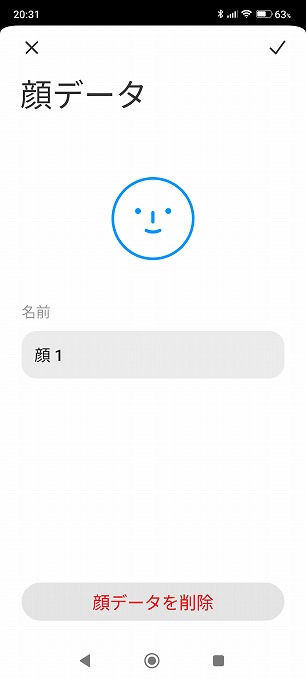
顏データが登録されました。
※顔は2つまで登録できます。
8.下部のボタン(マルチタスクボタン)を入れ替える方法
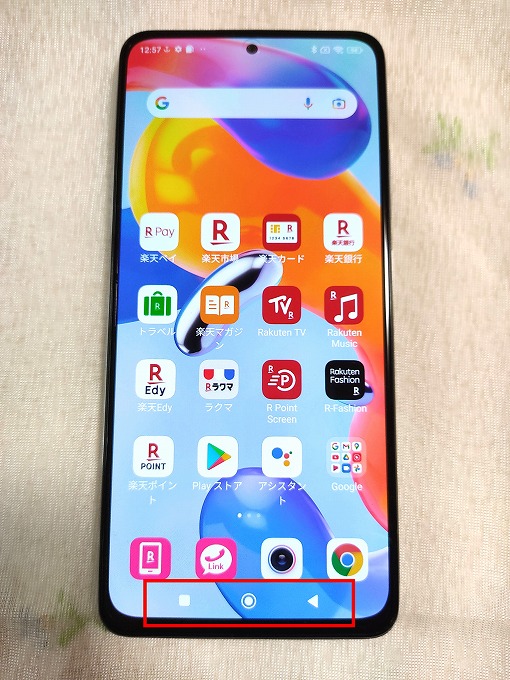
下部のボタン(マルチタスクボタン)が今まで見慣れていたAndroidと逆になっていますよね。
【Redmi Note 9S】から逆になっていましたが、元に戻す方法がありました。
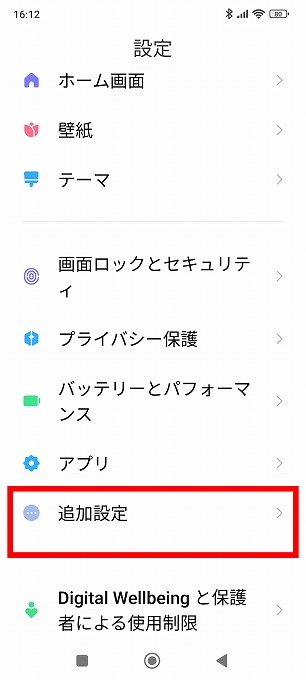
「設定」▶「追加設定」をタップする。
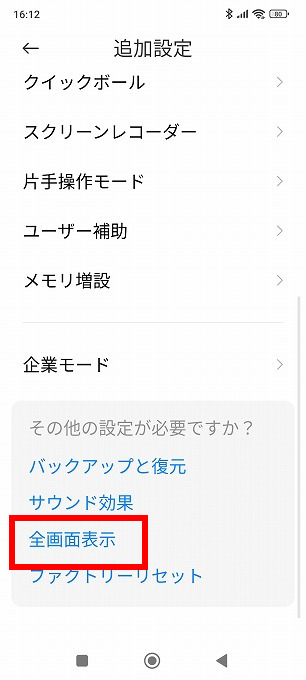
「全画面表示」をタップする。

ミラーボタン「戻るボタンとメニューボタンの位置を入れ替える」のボタンをオフにします。
9.Rakuten Link(楽天リンク)は必ず使おう
楽天モバイルを契約しているユーザーだけが使えるコミュニケーションアプリ「Rakuten Link(楽天リンク)」。
他社キャリアや固定電話への国内通話が無料で掛けられるアプリなんですよ(^^♪
使わない手はないわな!(^^)!
私も電話は「Rakuten Link」しか使わなくなりました、ハイ!!
勿論「LINE電話」も使いません(^ν^)
「Rakuten Link」はLINEなどとは違いIP電話ではなくRCSという技術を使った通話となっています。
RCSはリッチコミュニケーションサービス(Rich Communication Service)の略称で、携帯電話やスマートフォンのメッセージを送受信する際の標準規格の1つです。
SMSはテキストのみに対応し、携帯キャリアによって変わりますが、1通660文字から670文字までのテキストを送受信できるシンプルなメッセージングサービスです。 一方、RCSは、テキストに加え、写真なども送受信できるリッチなメッセージングサービスです。
これはとっても便利な電話で、今まで家電やLINE電話を使い分けていましたが、もう「Rakuten Link」一本で良くなりました。
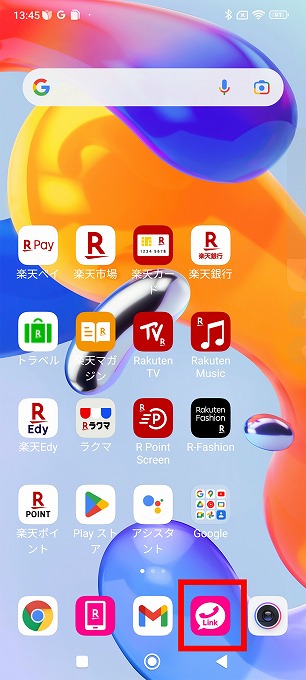
使い方は簡単!
「Rakuten Link」アプリをタップするだけ(^^♪
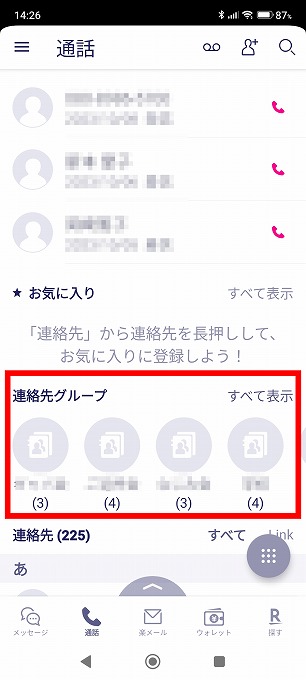
「連絡先グループ」も作れるので、自分好みにカスタマイズしよう❤
10.データ利用状況の確認や登録内容の確認が一目でわかる「my楽天モバイル」アプリは便利
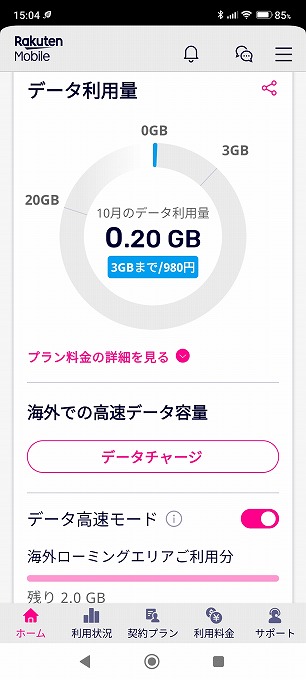
ちなみに、私のデータですが10/1~10/10までで0.2GBしか使っていません!
家にはWi-Fiがありますので、この調子だと3GBまで/980円に収まりそうですね(´∀`)
※次回は「カメラのレビュー vol.1 風景編」です。



