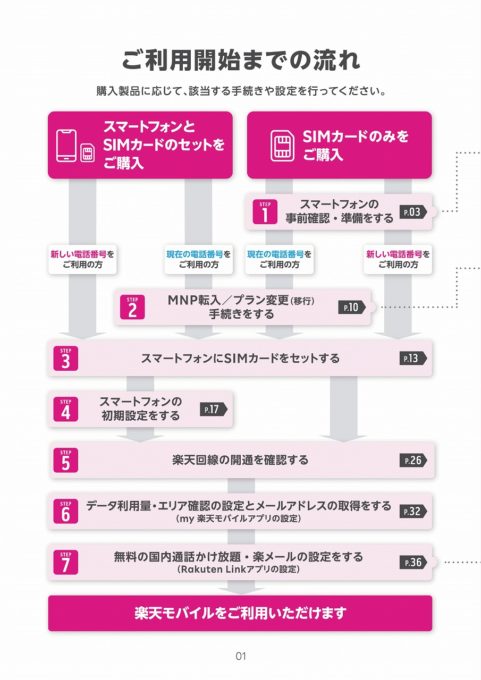▲クリックで拡大します
段ボール箱に入っていたのは「OPPO A79 5G」本体、安全ガイド、クイックガイド、SIM取り出し用ピン(試供品)、保護フィルム(試供品)(添付済み)です。
超速充電器、USB Type-Aケーブル、USB Type-Cケーブルは別売り品で同梱されていません。

箱を開けると本体が現れました。

USB Type-C ケーブル
※ケーブルは同梱されていないので別買いになります

超速充電器
※超速充電器は同梱されていないので別買いになります

下部には、左から、 イヤホン端子、メインマイク、USB Type-C®接続端子、スピーカーを搭載

上部にはサブマイク

右側面には左から、電源ボタン、音量ボタン

左側面にはSIMカード挿入口のみ

Micro SDカードとnano SIMカードを装着できるようになっています。
eSIMカードにも対応しています。

背面部

背面部には広角カメラ、フラッシュライト、深度カメラ、NFC検出エリアがあります。

最初から入っていたアプリ、NO.1
「Googleドライブ」アプリを利用してデータ移行・バックアップを行ったら、壁紙まで移行してきちゃいました~(一一”)

アプリ、NO.2

アプリ、NO.4
アプリがどんどん増えてきますね~
そして初期設定をします。
利用開始までの流れ
旧端末からの移行設定
「Googleドライブ」アプリを利用してデータ移行・バックアップを行います。
【移行元の製品(AndroidもしくはiPhoneの場合)】
- 「Googleドライブ」アプリを開きます。
- メニュー アイコン→[バックアップ] をタップします。
- 移行したい項目をタップします。
【移行後の製品(Androidの場合)】
- Googleアカウントにログインした状態にします。
- 「設定」→[同期]で、移行したい項目がオンになっていれば同期されます。
移行できるデータ
- 電話帳
- 写真、動画
- アプリ(LINE、Facebook、Twitter、おサイフケータイ)
アプリ内の情報は引き継がれないため、お客さまご自身で行っていただく必要があります。
my 楽天モバイルアプリの設定
my 楽天モバイルアプリはデータ利用状況の確認や契約内容の 確認・変更、ご利用料金の確認など、楽天モバイルを便利に使える 機能が満載のアプリです。
Rakuten Linkアプリの設定
Rakuten Linkアプリを利用すると日本国内への通話(固定
電話、他社の携帯電話への通話含む)が 無料です。
このアプリは絶対利用しましょう!
私は電話を掛ける時はこのアプリしか利用しません!(^^)!
※次回は「【OPPO A79 5G】これだけやれば即使える!便利に使うための設定レビュー 」です。