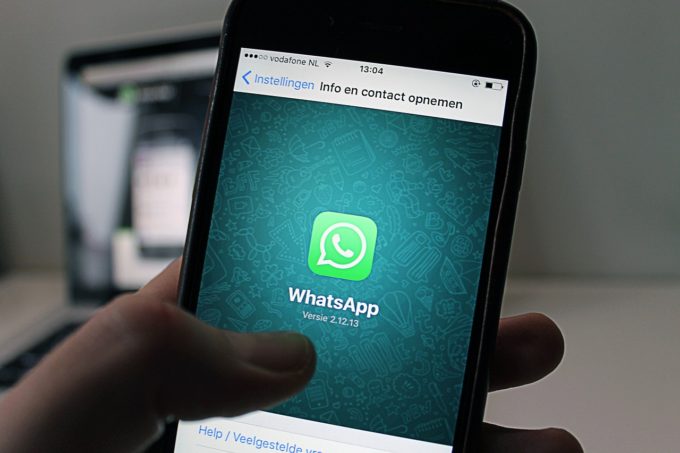今年の1月に交換してもらった「キャノンPIXUS TS5030S」ですが、又々不調です!
突然、プリンターの液晶画面にエラーが表示されました。
サポート番号 6004
プリンタートラブルが発生しました
以下の対処を行ってください
1.印刷を中止し、本製品の電源を切る
2.本製品の電源を入れなおす
解決しない場合は、マニュアルを参照し、修理を依頼してください
いつものようにGoogle先生に聞いてみると、どうやら致命的な現象のようです。
この機種には5年保証が付けてあるのですが、問題はこの度の修理は3回目だという事です。
前々回は1年目に故障して、プリンターを交換してもらっています。
交換してもらったプリンターはメーカー保証が3ヶ月しか付いていませんでした。
しかし、エディオンの5年保証がまだ4年残っていたので、エディオンに持ち込み修理の依頼に行きました。
色々検討してくれた結果、5年保証が利いていたようで、新型に交換して頂けました(^ν^)
しかし、今回はそうはいきません!
最初の5年保証は今年の4月で切れていました~”(-“”-)”
今回の保証は3ヶ月しか付いていませんでしたので、結局もう保証は無いって事( ´゚д゚`)
今回はエディオンではなくてネットで購入する事にしました。

1.プリンターを設置する
付属品を確認する

保護材を外す
1.本体の保護材とオレンジテープを取り除いて捨てる。
2.スキャナーユニット/カバーを開き、中のオレンジテープを取り除いて捨てる。
3.スキャナーユニット/カバーを閉じる。
電源を入れる
1.電源コードを接続する。
※ここでは電源コード以外のケーブルはまだ接続しないでください。
2.操作パネルを開き、電源ボタンを押す。

3.「OK」を選ぶ。
※前機種と違って、タッチパネル式になっていますので「OK」をタッチします。
インクタンクを取り付ける
 1.スキャナーユニット/カバーを開く。
1.スキャナーユニット/カバーを開く。
※プリントヘッドホルダーが止まるまで触らない
2.インクタンクに付いているテープとフィルムをはがす。
3.オレンジ色のキャップをゆっくり外す。
4.インクタンクを取り付ける。
5.取り付けたインクタンクの色が画面に表示されたことを確認する。
6.スキャナーユニット/カバーを閉じる
※残念なことにこの機種は「PIXUS S5030S」と同じインクが使えないようです”(-“”-)”
使えないインクは「メルカリ」で売れば資源の無駄になりませんよね(^-^)
用紙をセットする
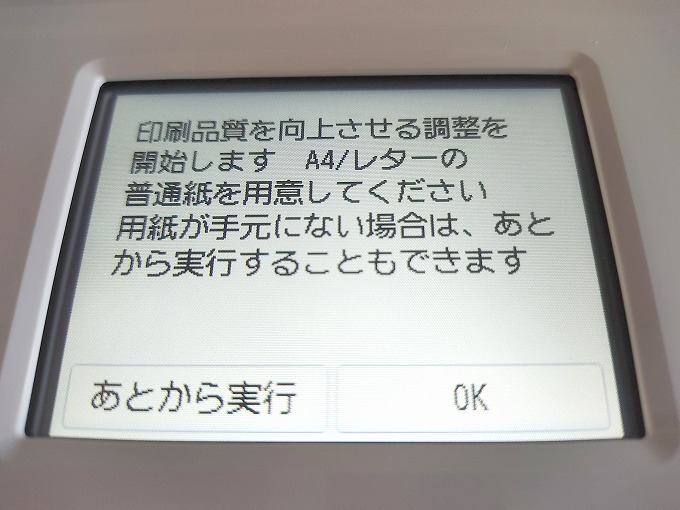
1.「OK」をタッチする。
2.本体からカセットを引き出す。
※この機種には念願の前面給紙トレイが付いているんです❤
前機種には付いていなかったので非常に不便でした!
3.カセットカバーを外し、用紙ガイドを広げる。
・右の用紙ガイドを右端まで広げます。手前の用紙ガイドは、A4の刻印に合わせます。
4.用紙をセットする。
・印刷したい面を下にして、A4サイズの普通紙をセットします。
・用紙を手前の用紙ガイドに突き当て、右の用紙ガイドを用紙幅に合わせます。
5.カセットカバーを取り付けて、カセットを本体に戻す。
6.排紙トレイを引き出す。
印刷品質を上げる調整をする
1.「OK」を選ぶ。
・プリントヘッド調整パターンの印刷が始まります。

2.調整パターンが印刷されたことを確認する。
※一度使った用紙を再利用したため、原稿用紙が印刷されていますが、実際はパターンしか印刷されません(笑)
3.調整パターンを原稿台にセットする。
・原稿台カバーを開き、印刷面を下にしてセットします。
4.原稿台カバーを閉じて、「OK」を選ぶ。
5.「印刷品質を向上させる調整に成功しました。この作業は終わりです」という画面が表示されたら「OK」を選ぶ。
パソコンとつなぐ
1.パソコンでキャノンのウェブサイトを開く。
2.「セットアップを行う」を選ぶ。
3.機種名を入力し、「OK」をクリックする。
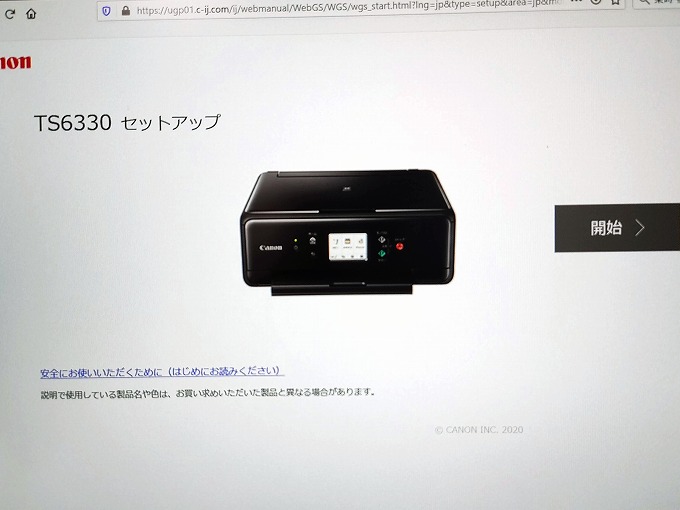
4.「開始」をクリックする。
5.「プリンターの準備がお済みの方は接続へ」をクリックする。
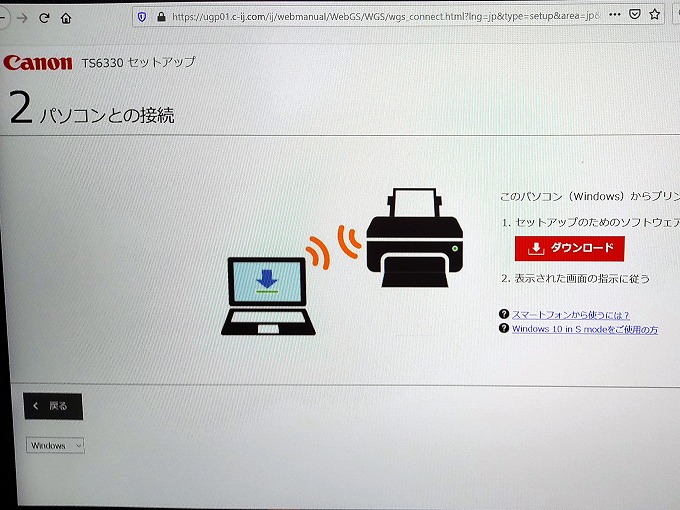
6.「ダウンロード」をクリックする。
7.ダウンロードしたファイルを実行する。
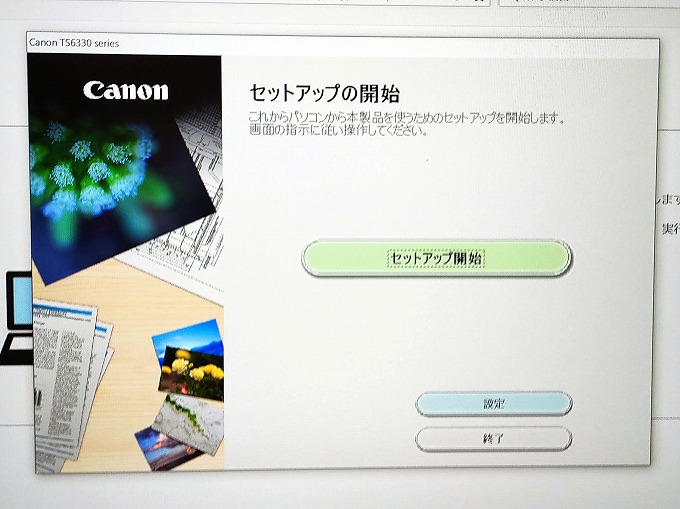
8.「セットアップ開始」をクリックする。
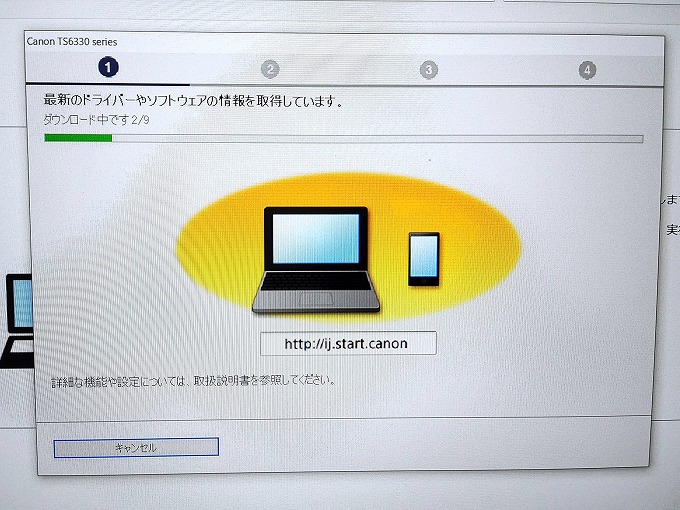
9.画面の指示に従って進む。
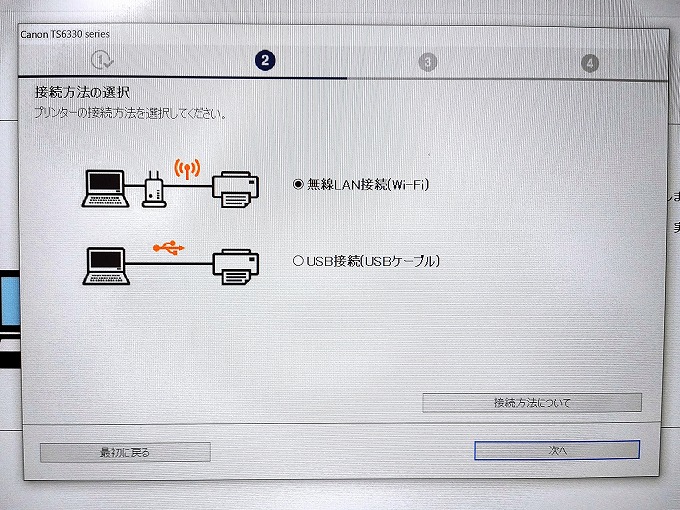
10.いつも失敗する無線LAN接続ですが、一応挑戦してみましょう!
※今回はUSBケーブルが同梱されていなかったので、普通は無線LANしか選ぶことができないのですが、私は前回のUSBケーブルを持っていますのでそれでもいいのですが…
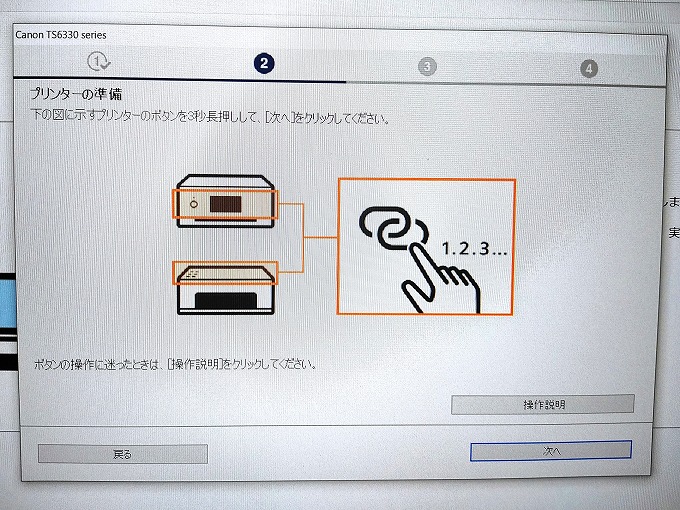
11.プリンターのボタンを3秒長押しします。
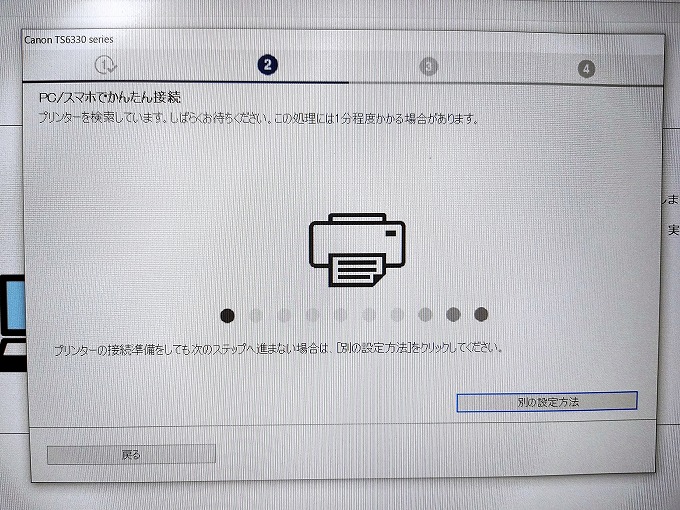
12.プリンターを検索しています。
この処理には1分程度かかる場合があります。
とありますが、数分経っても進まずでやはりというか無線LAN接続は今回も失敗したようです”(-“”-)”
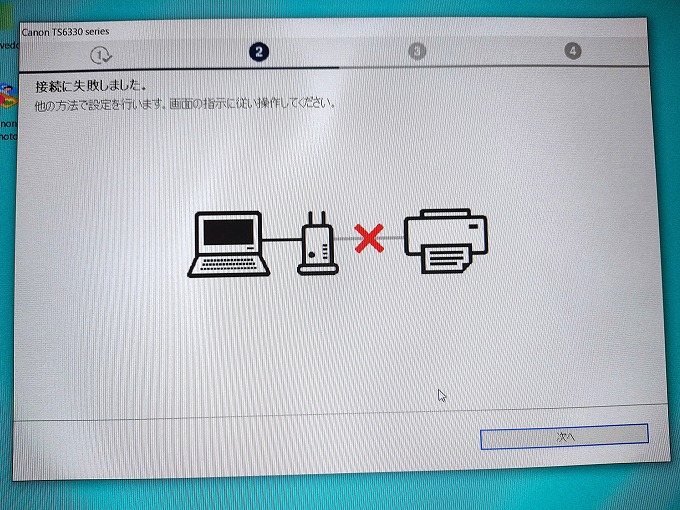
13.他の方法で設定を行います。画面の指示に従い操作してください。
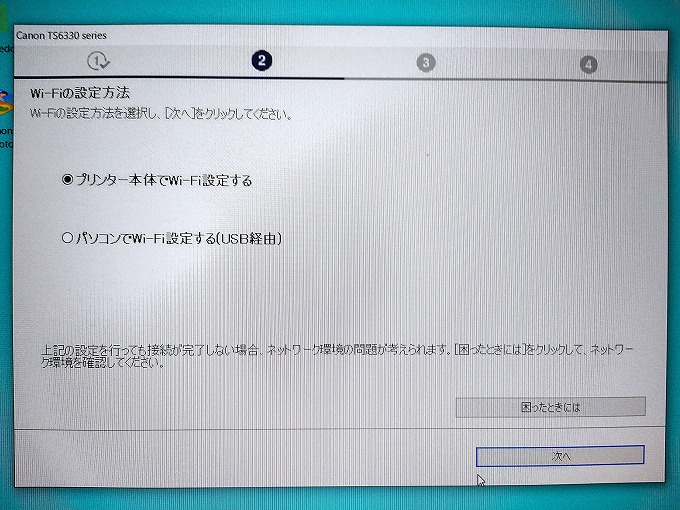
14.「プリンター本体でWi-Fi設定する」を選択
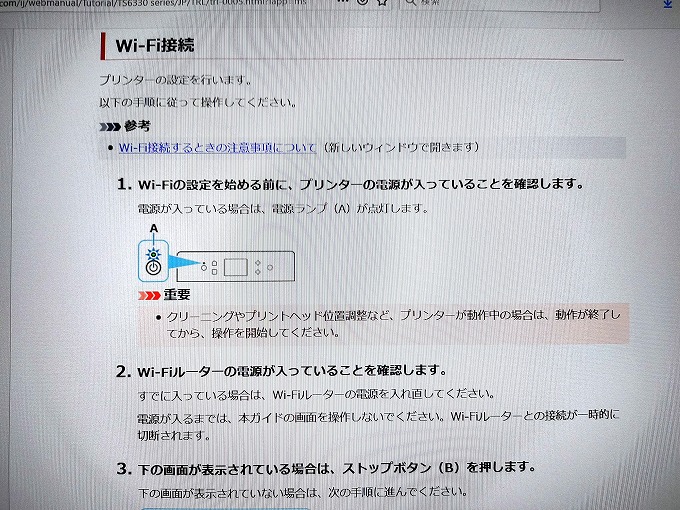
15.マニュアルに従う。
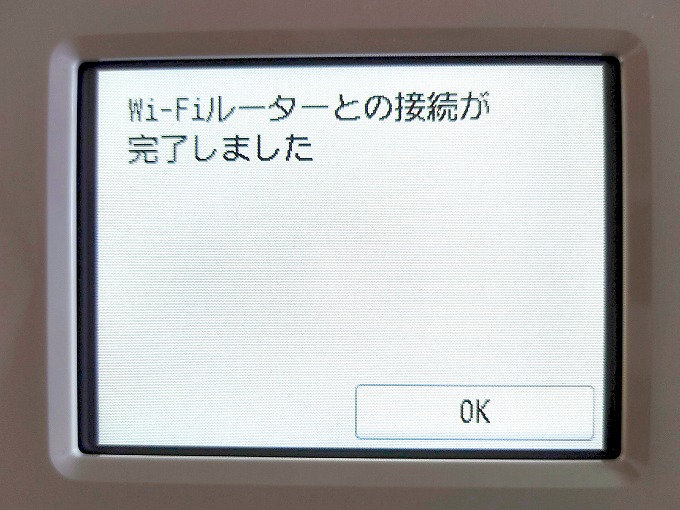
16.お~~~!できました~~~!!
感激~~~( ノД`)
今までLAN接続できたこと無かったのでひと際嬉しい~~~❤

17.左下にWi-Fiマークが入っていれば成功です!
スマートフォンとつなぐ
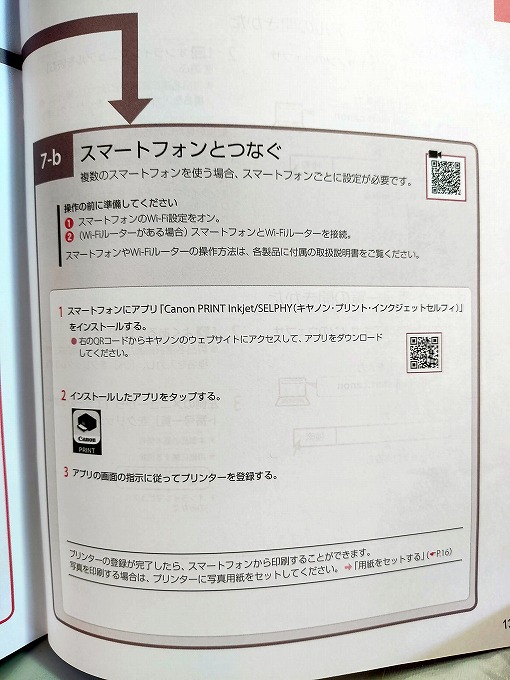
操作の前に準備してください。
1.スマートフォンのWi-Fi設定をオン。
2.(Wi-Fiルーターがある場合)スマートフォンとWi-Fiルーターを接続。
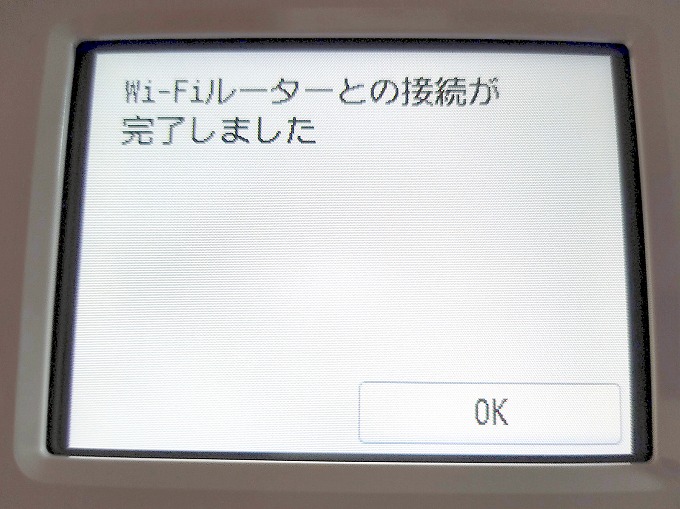
スマートフォンは毎回すんなりつながるのですよ(^-^)
用紙をセットする
本体前後に2種類の用紙を同時にセットできるんでこの機種はいいですね~!
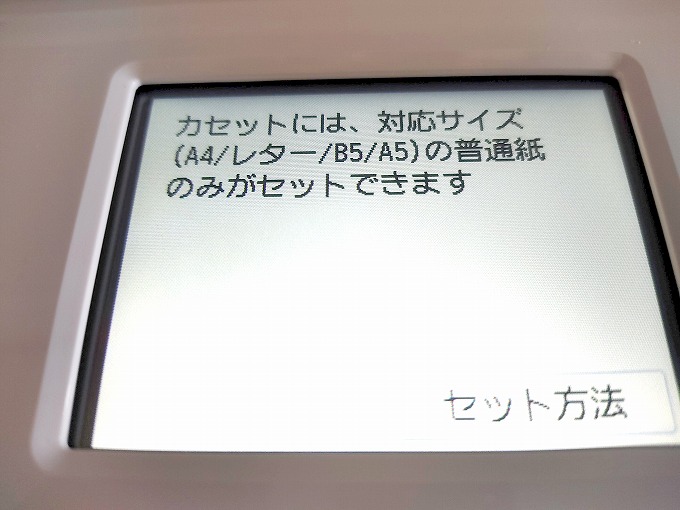
カセットに普通紙をセットします。

印刷面を下にして、縦向きにセットします。

表示されている設定が合っていることを確認し「はい」を選ぶ。
無事印刷できるようになりました(^^♪