1.ディスプレイの点灯時間を長く設定する
【HUAWEI nova lite 3】の設定レビューをするために「スクリーンショット」を撮ろうと思うのですが、初期設定だとすぐにディスプレイOFFになるので点灯時間を長く設定します。
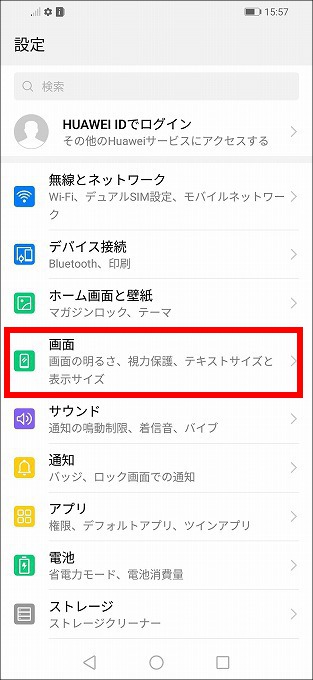
「設定」⇨「画面」をタップする
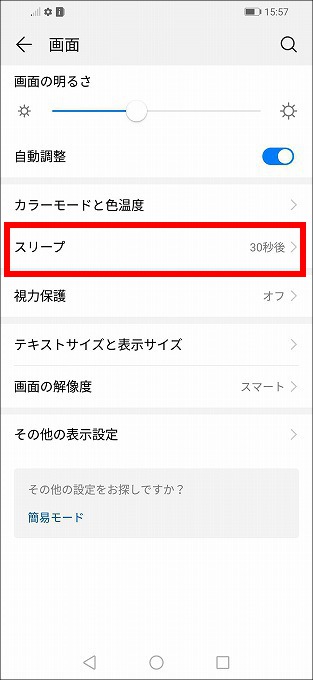
「スリープ」をタップする
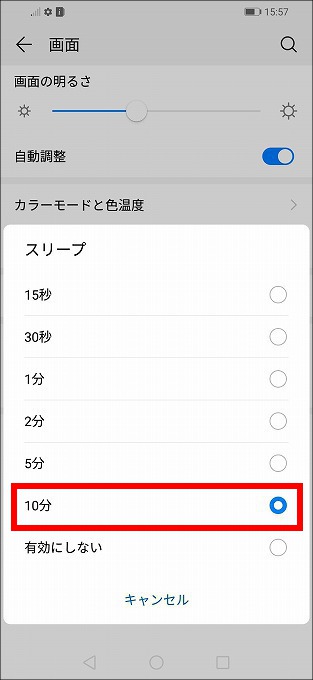
スリープ時間を適当に長く設定します
2.スクリーンショットを撮影する
電源ボタンと音量ボタン(下)を同時に1秒以上長押しすると、現在表示されている画面を画像として保存(スクリーンショット)できますが、指がつりそうになったりして以外とタイミングを合わせるのが難しいんですよね。
【HUAWEI nova lite 3】は3本の指で画面の中心から下に向かってスワイプすることでスクリーンショットを取得できます。
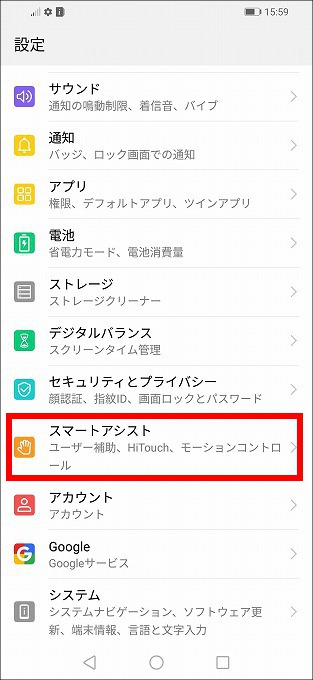
「設定」⇨「スマートアシスト」をタップする
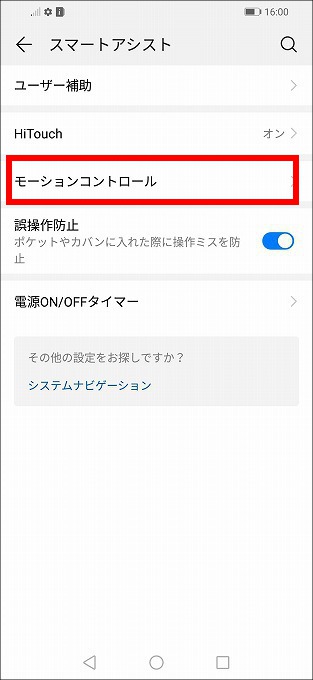
「モーションコントロール」をタップする
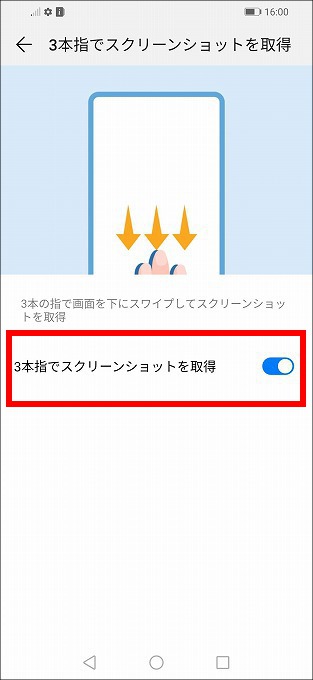
「3本指でスクリーンショットを取得」⇨「ON」
スクリーンショットを撮った画像は、「ギャラリー」に保存されています。
3.マナーモードを設定する
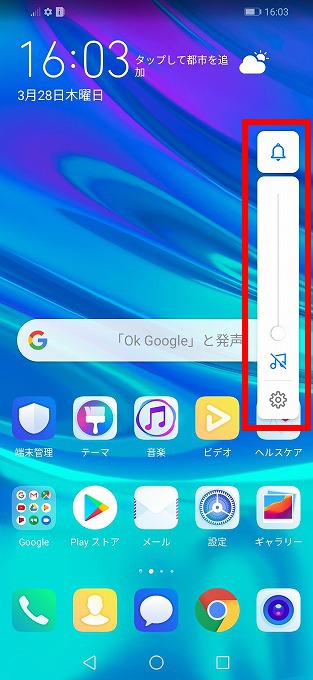
端末の右側面にある「音量キー」の下側を長押しすると画面にスライダーが現れます。
音量ボタンを押すか、スライダーを動かすことでメディア音量をすばやく調整できます。
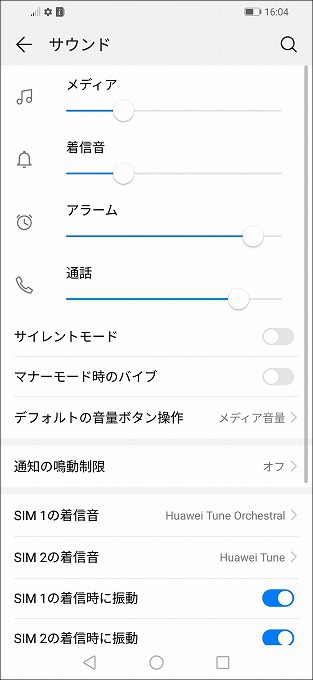
「設定ボタン」をタップしてサウンド設定画面を表示します。
着信音、メディア、アラームの音量を調整でき ます。
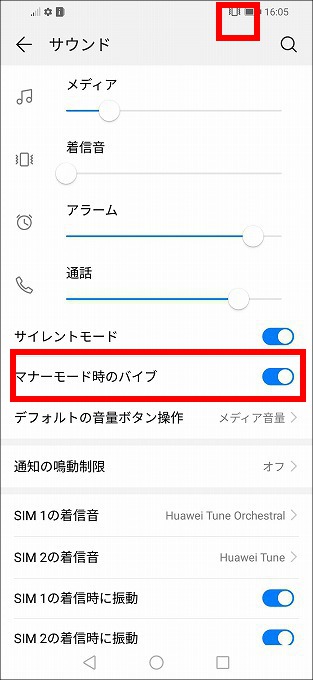
「サイレントモード」を有効にした後、「マナーモード時のバイブ」を有効にすると「バイブモード」になり、タスクバーに「バイブマーク」が表示されます。
これにより、着信があったときに画面が点灯して 端末が振動するようになります。
4.バッテリーの残量をパーセント表示にする
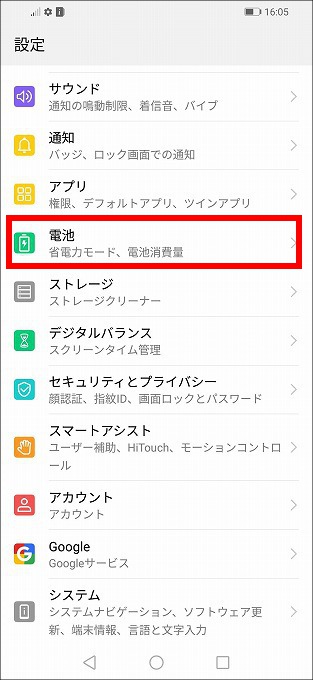
「設定」⇨「電池」をタップする。
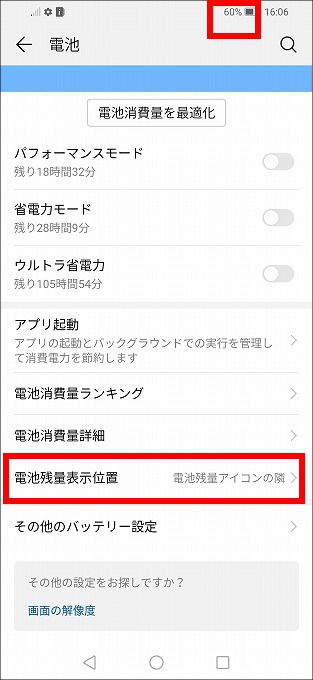
「電池残量表示位置 電池残量アイコンの隣」をタップする。
すると「ステータスバー」に%が表示されています。
5.Wi-Fiを有効にする
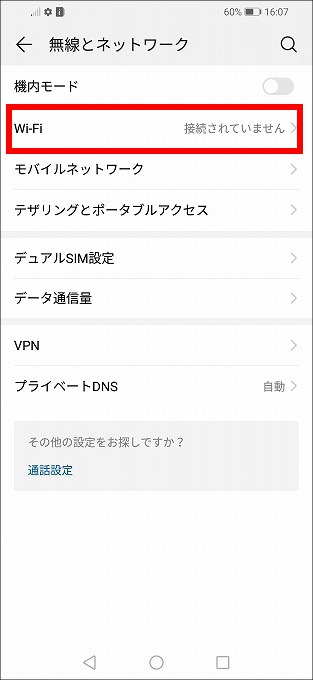
「設定」⇨「無線とネットワーク」をタップします。
「Wi-Fi」をタップします。
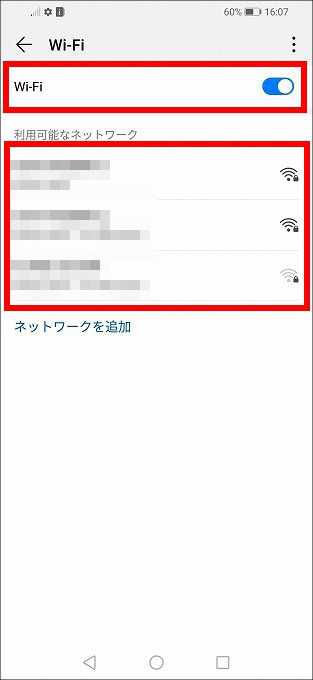
ボタンをスライドし、利用可能なネットワークにパスワードを打ち込みます。
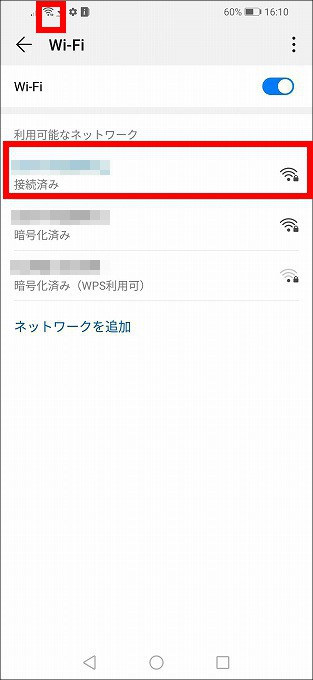
「暗号化済み」から「接続済み」に変わり、タスクバーにWi-Fiマークが表示されます。
6.モバイルネットワークを有効にする
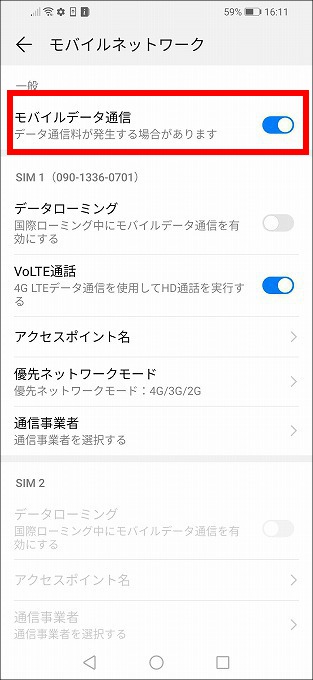
「設定」⇨「無線とネットワーク」をタップする。
「モバイルデータ通信」を「オン」する。
7.データ通信量が一目でわかる「楽天モバイルSIMアプリ」は便利
今月のデータ量が今どの位になっているか?とかとっても気になりますよね。
3日間の通信速度制限が撤廃されため、これまでデータ容量を使い切っていなかった方も、月の途中でデータ容量が枯渇し、低速(200Kbps)の速度制限がかかることがあります。
でも「楽天モバイル」に最初から入っているアプリ「楽天モバイルSIMアプリ」これは使えます♥
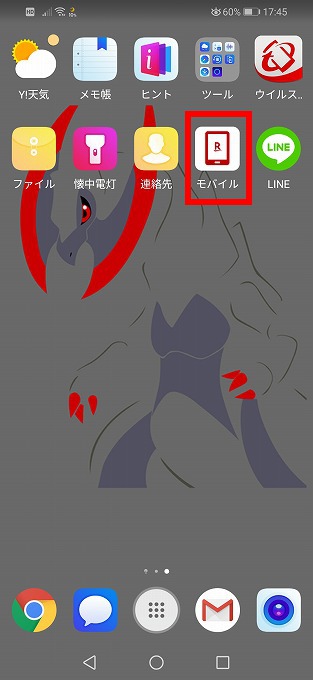
「モバイル」アイコンをタップします。
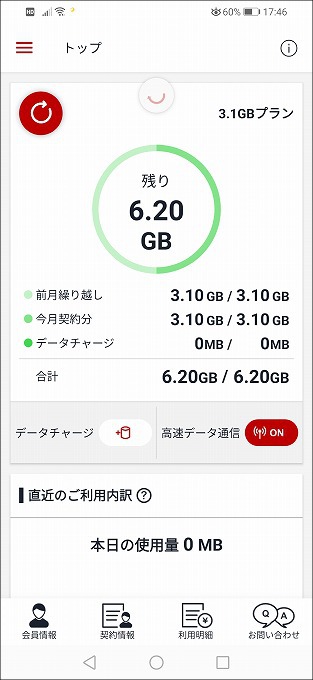
するとこのようなアプリが起動します。
最近、インターフェースが変わったようですが、前月繰り越し分やデータの残量もわかります。
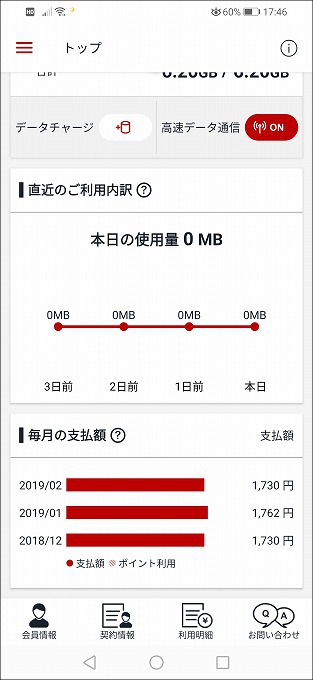
直近3日間のデータ使用料もわかって超絶便利ですー♥
アプリで高速通信ON/OFFの切り替えができるので、メールの確認など高速通信が不要なときは、OFFにして高速通信容量の消費を最小限に抑えることができます。
家に居る場合は、Wi-Fiに繋いでいるので3日間の使用料が0MBになっているんですね。
毎月の支払額には機種代は入っていません。
8.視力保護モードでブルーライトをカットしよう
視力保護モードは、ブルーライトを効果的に低減して画面を暖色系の色に調整することで、目の疲れを和らげて視力を保護します。
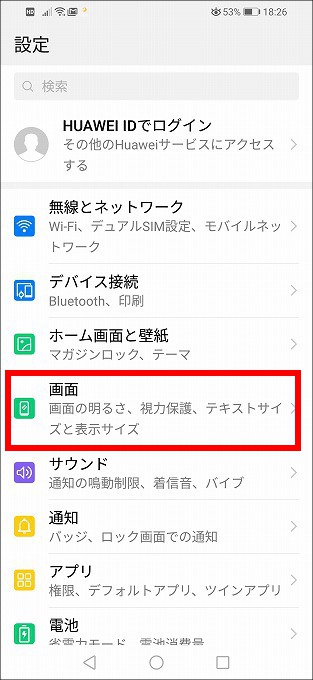
「設定」⇨「画面」をタップする
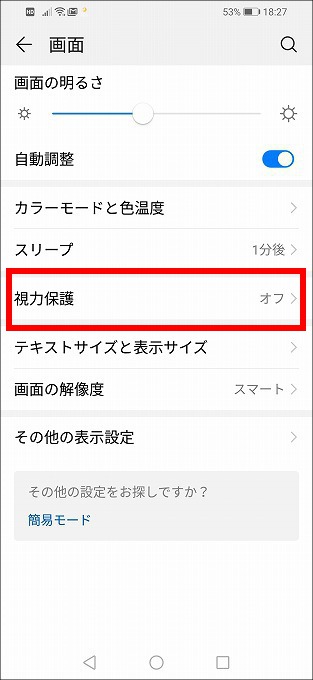
「視力保護」をタップする
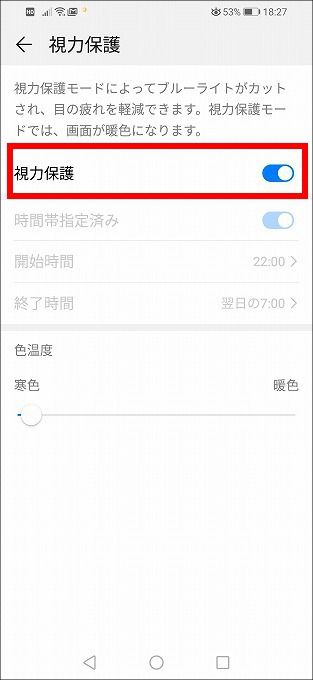
「視力保護」をオンにします
視力保護モードアイコン(目のアイコン)がステータスバーに表示されます
画面が黄色がかった色になりますが、色温度を寒色から暖色まで設定できます
時間設定も設定できます
【HUAWEI P20 lite】と比べて、かな~り黄色味が強いです(´Д`)
次回は「カメラのレビュー vol.1 風景編」です。


