以前の記事『「QLOOK サービス終了のお知らせ」(★≧ω≦★)キター!!!!!』で書いた通り、重い腰を上げて「Google アナリティクス」を設置しようとしましたが?
「Google アナリティクス」は今では「ユニバーサル アナリティクス」に変わっていますだってー(・・?
はー!そんな事は聞いてませんけどー!?
聞いていようが聞いていまいが、「Google アナリティクス」は、2014年4月に「ユニバーサルアナリティクス」をリリースしたそうです。
「【ユニバーサル アナリティクス】の移行は2016年4月までにやっておいた方が良いのを知っていましたか?」
当然、知る訳ありません( `_ゝ´)ムッ
「最大2年までは、以前まで使われていた計測タグが使えることが保証されていますが、もし計測が止まってしまった場合には、問題になりそうです。」ですって。
でも、痛くも痒くもありませんよね。
まだ私のサイトには「Google アナリティクス」を導入してませんもの(^-^)
「ユニバーサル アナリティクス」の導入
Simplicityでは、「Google アナリティクスのトラッキングID」をフォームに入力して設定するだけでデータ収集を開始できます。
トラッキングIDの取得方法
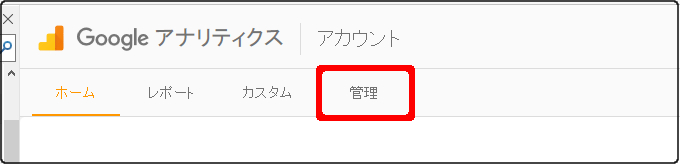 「Google アナリティクス」にログインしてください。
「Google アナリティクス」にログインしてください。
ログインしたら「管理」をクリックします。
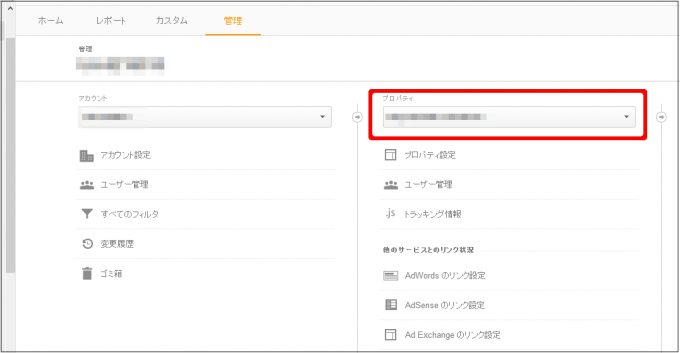 「プロパティ」をクリックします。
「プロパティ」をクリックします。
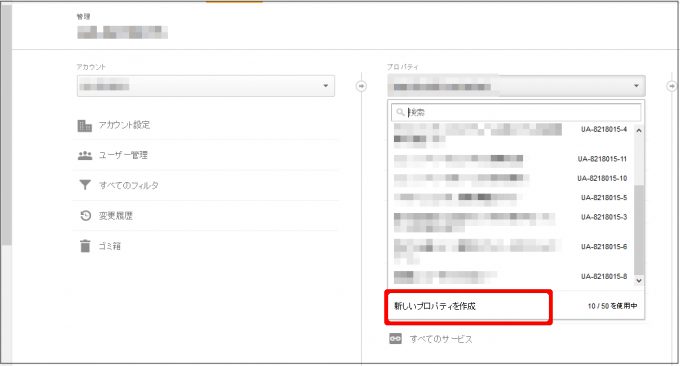
「新しいプロパティを作成」をクリックします。
新しいプロパティを作成すると、トラッキング ID が付与されます。
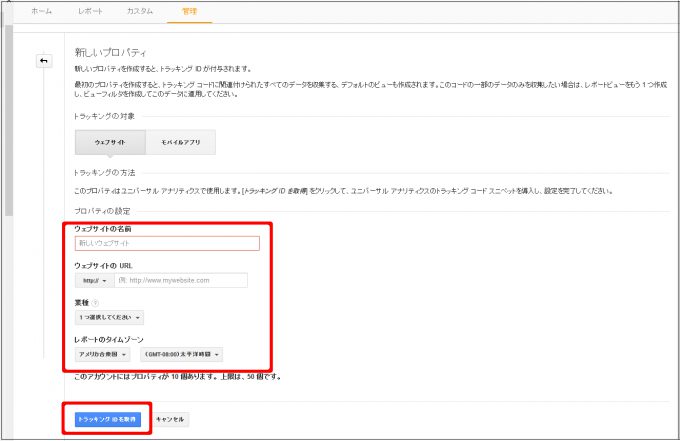
「ウェヴサイトの名前」「ウェヴサイトのURL」などを記入して「トラッキングのIDを取得」をクリックします。
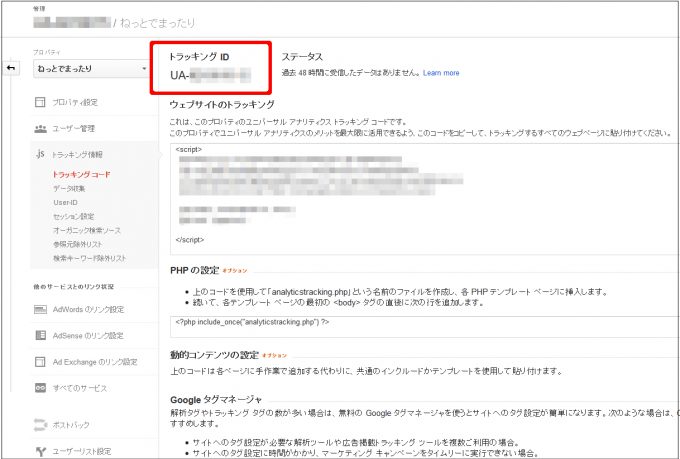
【Simplicity】では「トラッキングID」のみが必要なのでメモします。
トラッキングIDの設置方法
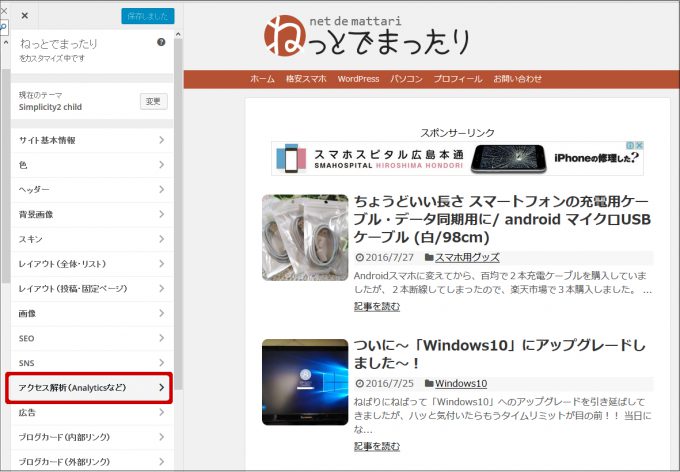
WordPress管理画面の「外観→カスタマイズ」から「アクセス解析」をクリックしてください。
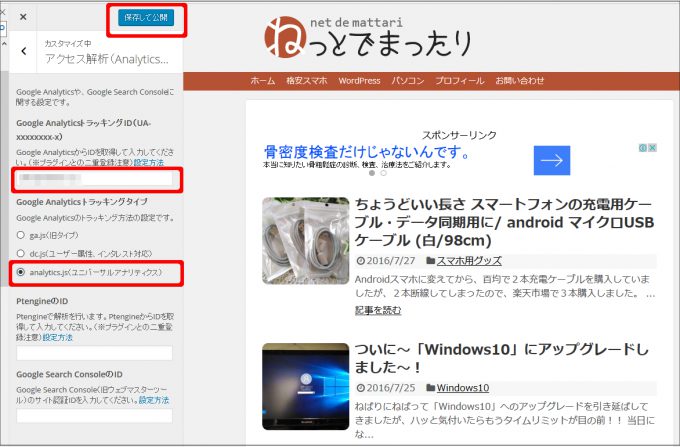
「トラッキングID」を記入します。
「Google Analyticsトラッキングタイプ」で「analytics」にチェックを入れます。
「保存して公開」をクリックします。
※Simplicityは、「ユニバーサル アナリティクス」のトラッキングIDを設定するだけで「ユニバーサル アナリティクス」の計測を開始します。
(注)WordPressログイン者はカウントしない仕様になっていますので一旦ログアウトしてから確かめてください。
Analyticsコードの確認
ソースコードを表示してAnalyticsコードの確認をしてみてください。
ソースコードの確認はブラウザの右クリックメニュー▶「ページのソースを表示」を選択すると表示されます。
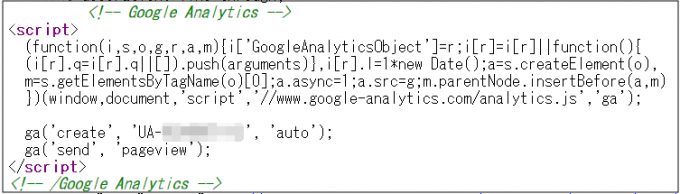
上記のコードがあったら成功です(^^♪

